Do you want to sync Tutor LMS with your email marketing list in WordPress?
FuseWP enables you to sync your WordPress users and students in Tutor LMS, based on their enrolled courses, with any of our supported email marketing software, including Mailchimp, ActiveCampaign, Salesforce, Constant Contact, Campaign Monitor, AWeber, Zoho CRM, Zoho Campaigns, Kit (ConvertKit), Drip, Brevo (Sendinblue), HubSpot, MailerLite, Sendy, Klaviyo, Google Sheets, Keap (Infusionsoft), EmailOctopus, Flodesk, HighLevel, Omnisend, Ortto, GetResponse, Mailjet, Encharge, beehiiv, Sender.net, FluentCRM, MailPoet, Groundhogg.
If a user’s enrollment status changes, they will be moved to the appropriate email list. For instance, if a user changes from being enrolled in a course to unenrolled, they will be removed from the “Enrolled” email list and added to the “Unenrolled” list.
In this article, you will learn how to subscribe Tutor LMS students to your email list based on the course they are enrolled in.
How to Sync Tutor LMS Students to Your Email List
To sync Tutor LMS to your email marketing software, grab a copy of the FuseWP plugin and install and activate it on your WordPress site. After which, connect your email marketing software.
Syncing Based on Tutor LMS Course
To subscribe users to your CRM and email marketing list based on their enrolled courses, go to FuseWP >> User Sync and click the Add New button.
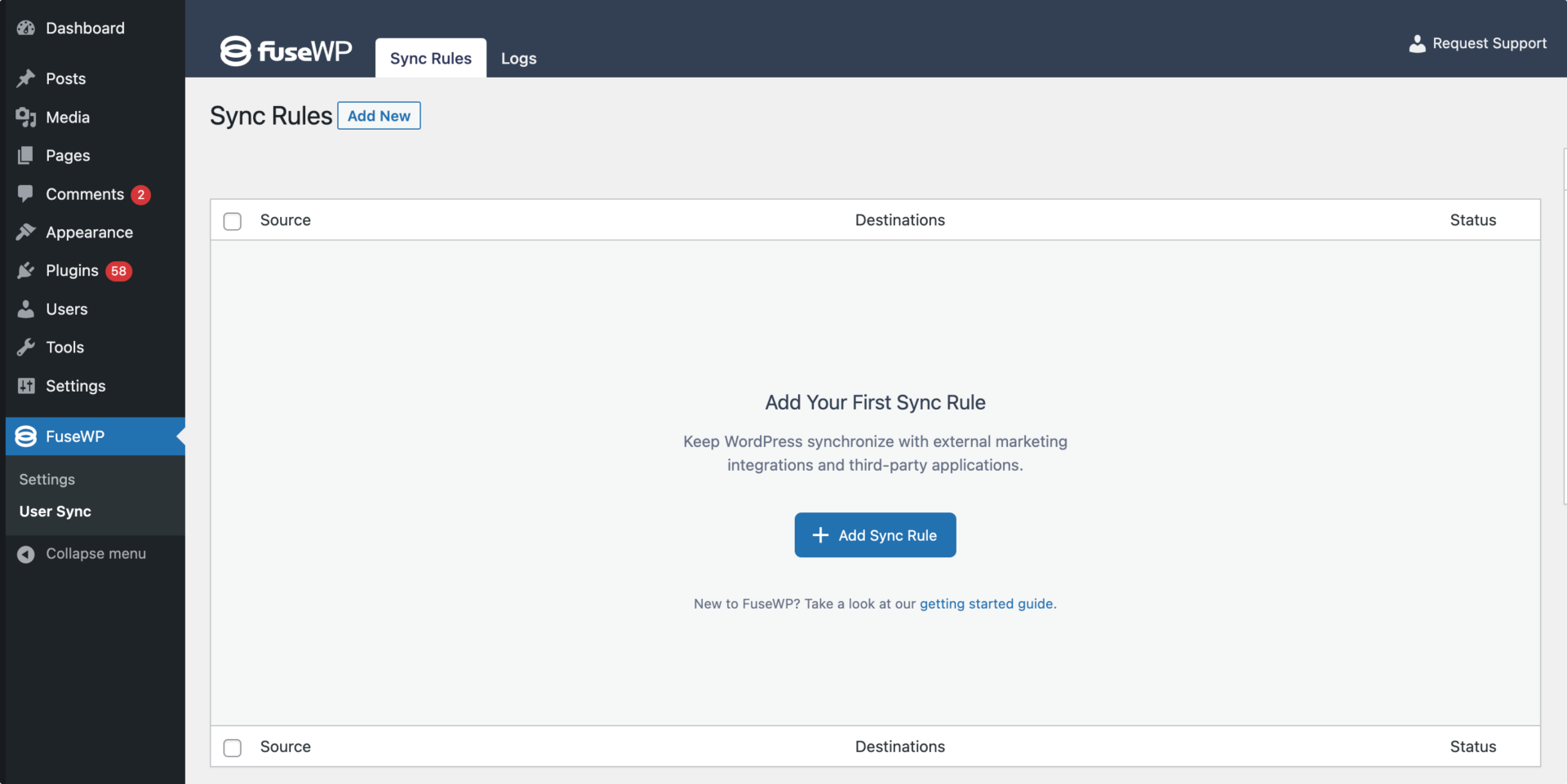
On the page to add user sync rules, select a Tutor LMS course as the source.
Note that you can create as many User Sync rules as you want for each membership.
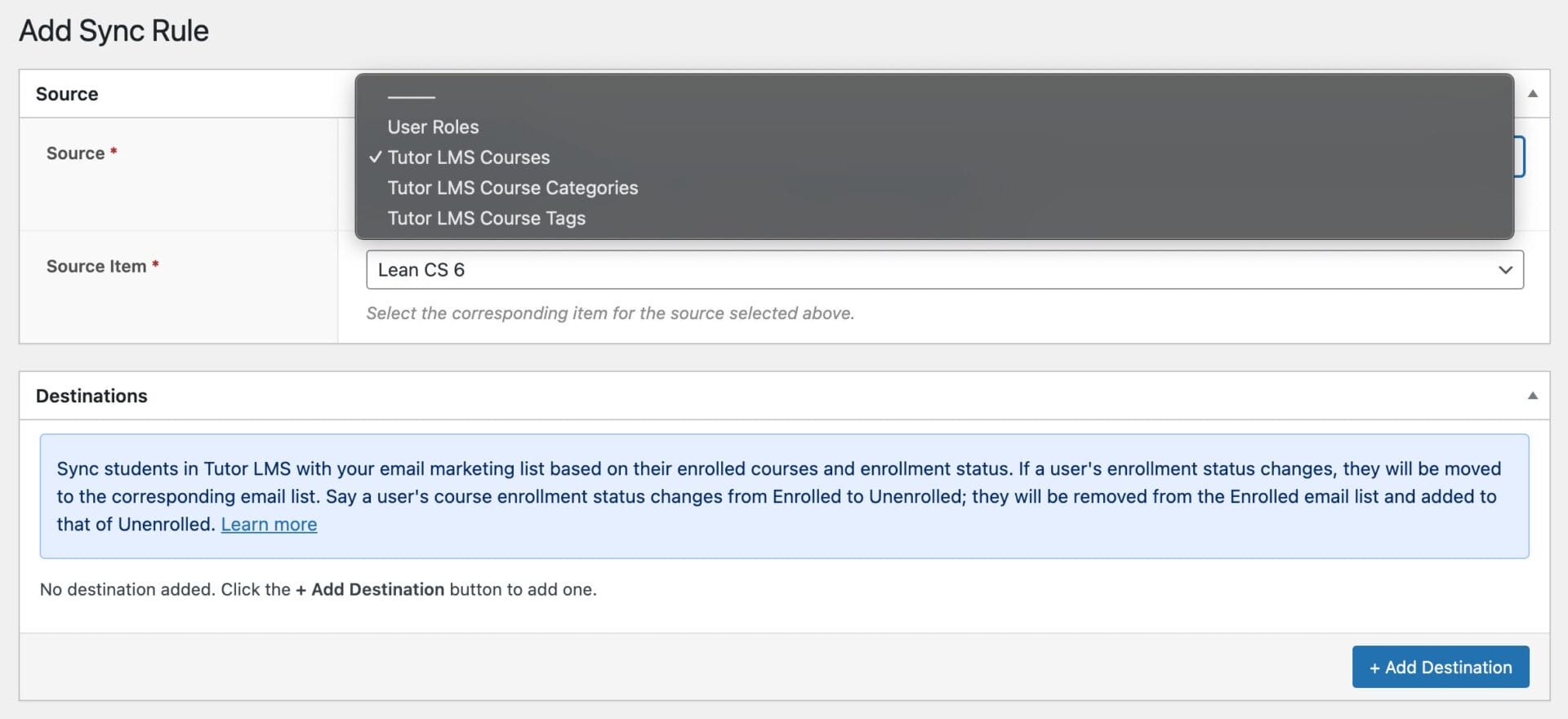
The Destinations metabox is where we configure the different enrollment statuses of the selected Tutor LMS course and their respective email marketing integrations. You also have the option to map fields to your selected CRM or email marketing software.
An Example
In the screenshot below, students who enroll in the “Lean CS 6” course will be added to the “LeanCS6 – Enrolled List” list in your email marketing software. If they ever unenroll from the course, they will be unsubscribed/removed from the Enrolled email list and subscribed/added to that of Unenrolled.
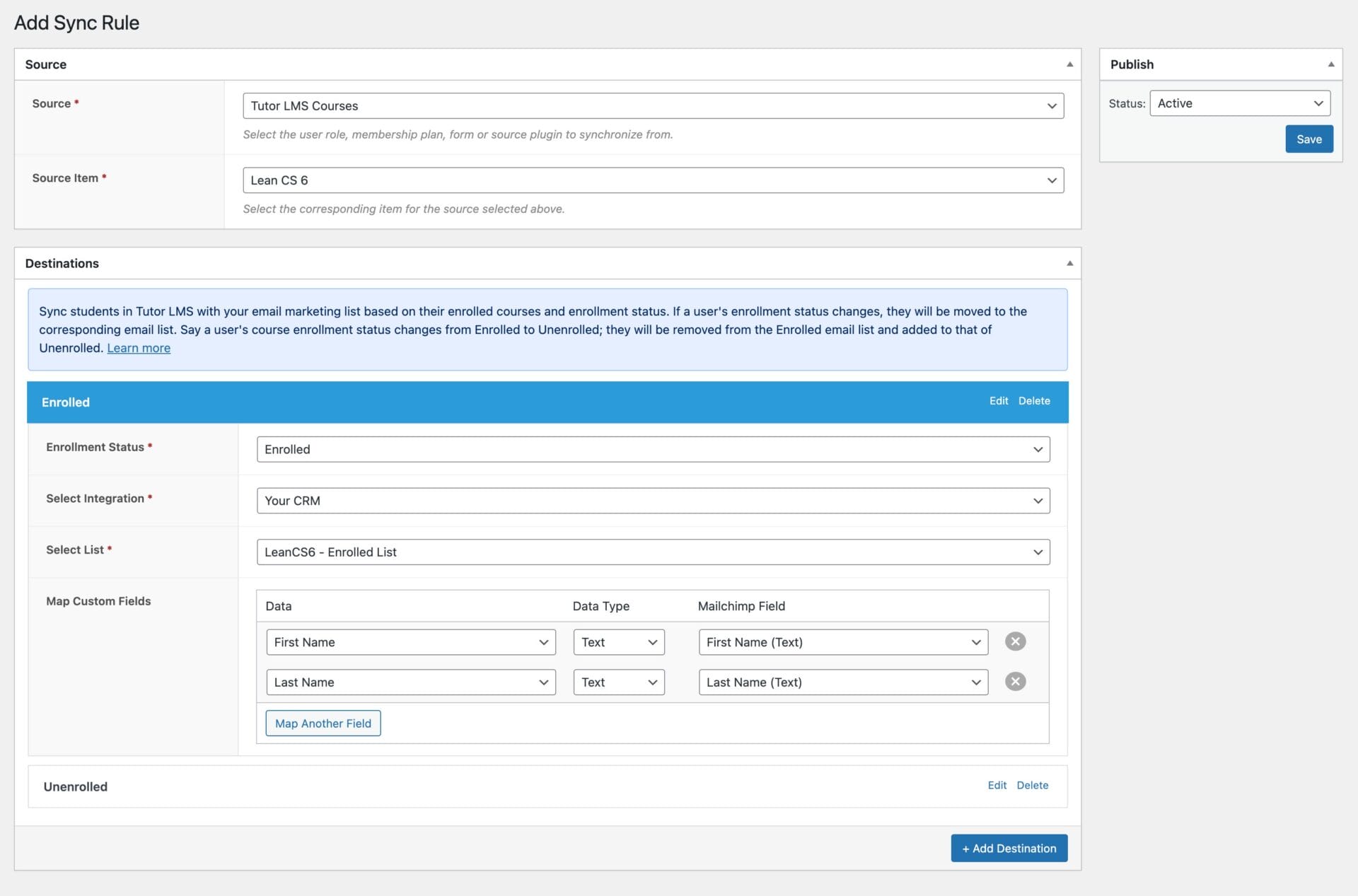
Syncing Tutor LMS Students Based on Course Category
To segment Tutor LMS Students in your email marketing list or contact list based on the course category they purchased from, Go to FuseWP >> User Sync and click the Add New button.
On the page to add user sync rules, select a course category as the source and set up the CRM or email marketing list for your preferred enrollment statuses.
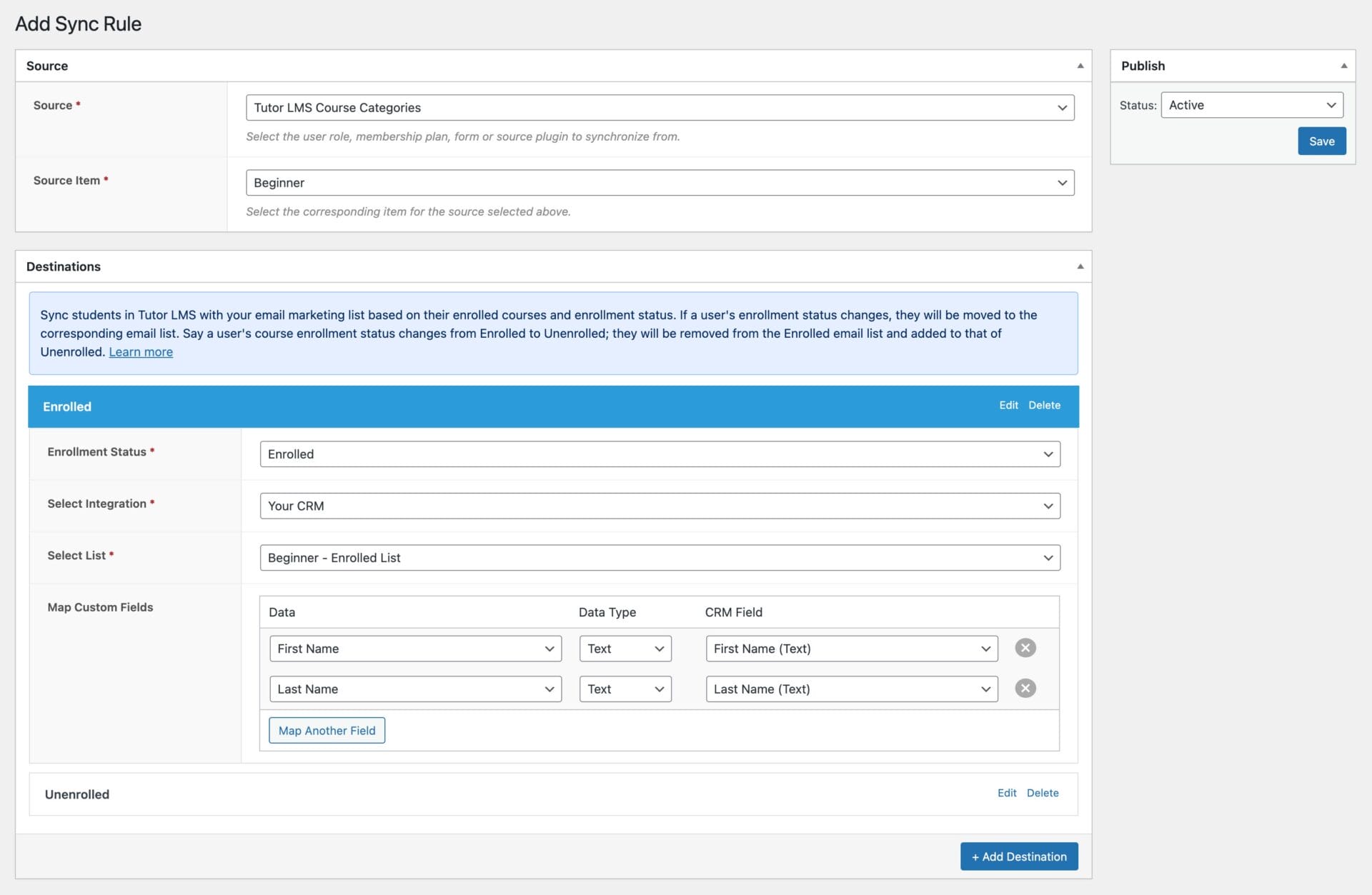
In the screenshot above, users or students who enroll or unenroll from the courses in the “Beginner” category will be subscribed to the specified integration and email list.
Like the above, you can also segment users, customers, or students in your CRM and email marketing list based on the tags assigned to their enrolled or unenrolled courses.
Don’t forget to save your changes when done and ensure the rule is active.
That’s how easy it is to sync Tutor LMS to your email marketing and CRM platforms. And remember, FuseWP supports Mailchimp, ActiveCampaign, Salesforce, Constant Contact, Campaign Monitor, AWeber, Zoho CRM, Zoho Campaigns, Kit (ConvertKit), Drip, Brevo (Sendinblue), HubSpot, MailerLite, Sendy, Klaviyo, Google Sheets, Keap (Infusionsoft), EmailOctopus, Flodesk, HighLevel, Omnisend, Ortto, GetResponse, Mailjet, Encharge, beehiiv, Sender.net, FluentCRM, MailPoet, Groundhogg.