Do you want to learn how to connect WordPress forms to Google Sheets?
For businesses and website owners collecting information through WordPress forms, the challenge often isn’t getting the data – it’s organizing and accessing it efficiently. While WordPress stores your form submissions, extracting meaningful insights or sharing this information with team members can be cumbersome when confined to your WordPress dashboard.
Connecting WordPress forms to Google Sheets automatically sends every form submission directly to a spreadsheet, creating a centralized, accessible database perfect for collaboration, analysis, and automation. Whether tracking customer inquiries, processing orders, or building an email list, this connection eliminates manual data transfer and ensures your information is immediately available where you need it most.
In this guide, you’ll learn the benefits of connecting WordPress forms to Google Sheets and how to use our marketing automation plugin, FuseWP, which makes syncing form data to your spreadsheet effortless.
FuseWP supports popular WordPress form plugins, including Contact Form 7, WPForms, Gravity Forms, Fluent Forms, Forminator, Ninja Forms, Formidable Forms, Everest Forms, WS Form, SureForms. We will be using WPForms and Gravity Forms to demonstrate this article.
Table of Contents
Benefits of Connecting WordPress Forms to Google Sheets
Connecting the form on your WordPress website to Google Sheets offers several advantages beyond convenience.
Automatic Data Entry: Whenever someone submits a form on your site, the information is instantly sent to a connected Google Sheet. This eliminates manual copying and pasting, saving time and reducing human error risk.
Organized and Accessible Data: Google Sheets provides a clean, familiar data management interface. You can easily organize submissions by columns, apply filters, and sort information however you like—without digging through emails or logging into WordPress.
Real-Time Collaboration: Because Google Sheets is cloud-based, your team members can view and work on the same data from anywhere. You can also control access with sharing permissions, so everyone sees what they need, nothing more.
Improved Data Analysis: With built-in features like charts, graphs, and pivot tables, Google Sheets makes it easy to spot trends, track performance, and extract insights from your form submissions.
Reliable Backup: Keeping a live copy of your form data in Google Sheets is a reliable backup. If anything happens to your WordPress database or form plugin, your submissions are still safe and accessible.
Connecting WordPress Forms to Google Sheets
To connect WordPress forms to your Google Sheets account, you need to have the FuseWP plugin installed and running on your website.
Visit the FuseWP website, choose a license plan that fits your needs, and complete your purchase. Once your order is successful, you’ll receive an email with your plugin download link and license key.
Log in to your WordPress admin dashboard, navigate to Plugins > Add New, and click the Upload Plugin button.
Select the FuseWP plugin and click Install Now to upload and install the plugin.
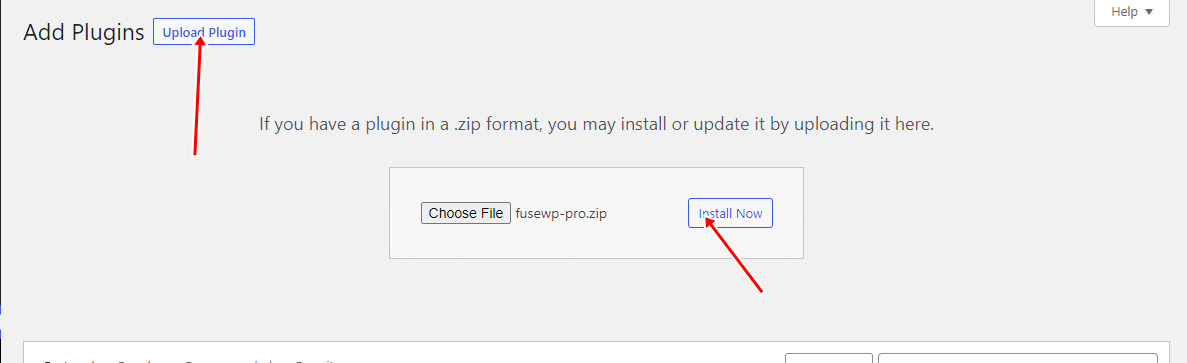
Give it a moment to finish installing. Once the installation is complete, click Activate Plugin.
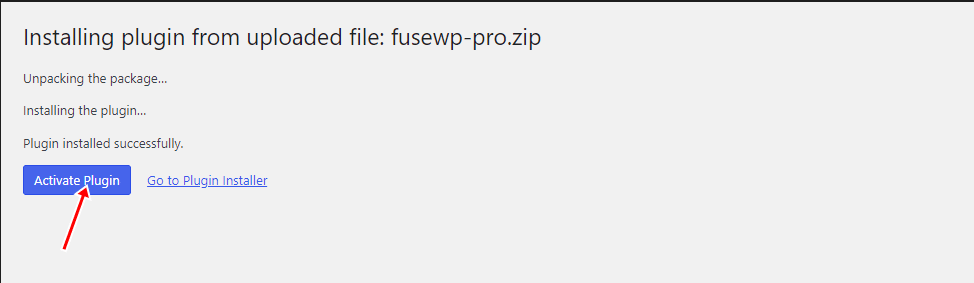
Integrating Google Sheets in FuseWP
Before integrating your WordPress forms to Google Sheets, you must connect your Google account to FuseWP. This connection enables FuseWP to send form data from your website into your spreadsheet automatically.
To set this up, you’ll need to create a Google API project in the Google Cloud Console. Doing so will generate the Client ID and Client Secret required for the integration. If you need help with this step, check out our detailed guide on connecting WordPress to Google Sheets.
Once you have your credentials, log in to your WordPress dashboard and go to FuseWP > Settings. Under the Google Sheets section, click the “Configure” button to open the connection settings modal.
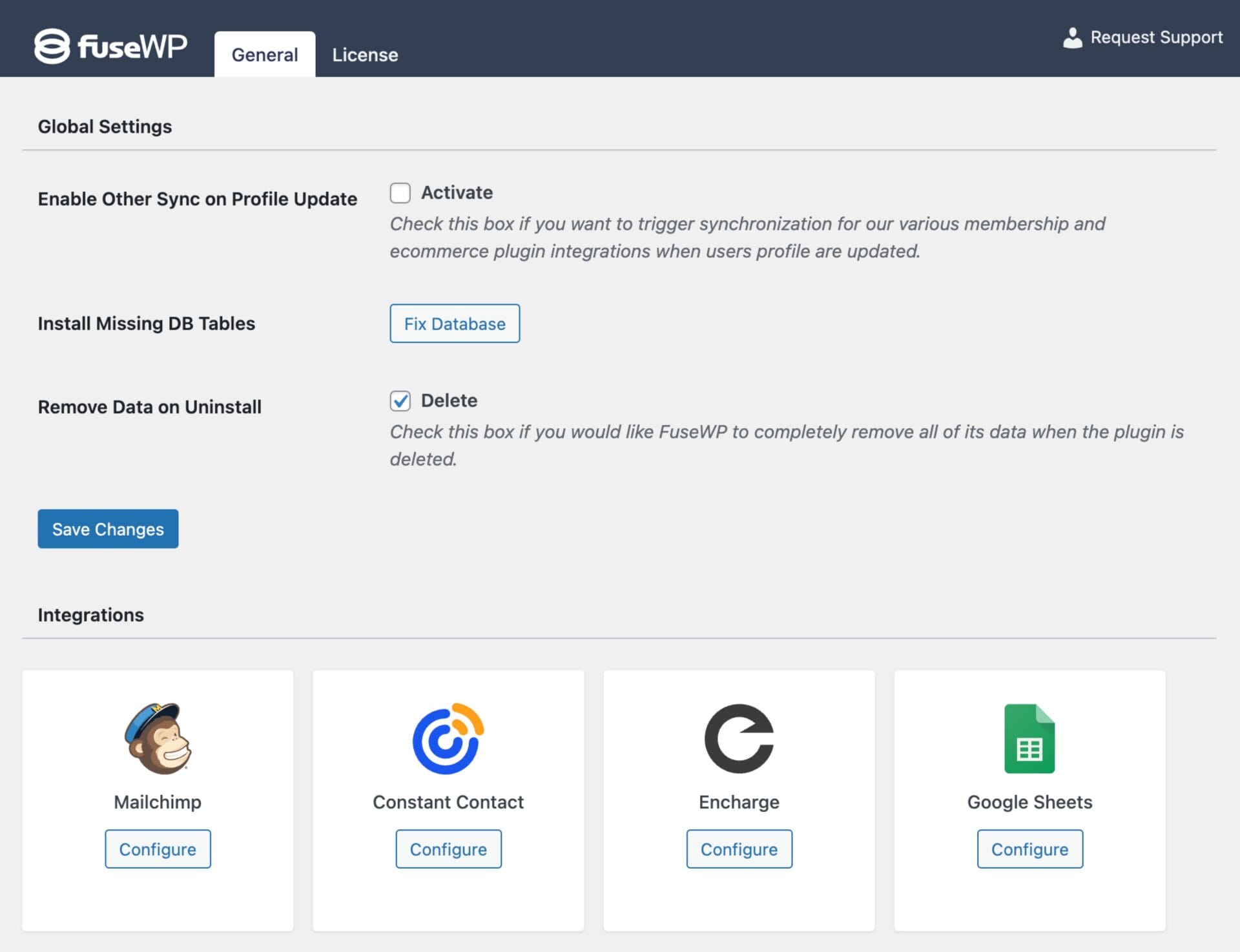
In the configuration modal, enter the Client ID and Client Secret from the OAuth app you created, then click Save Changes to apply the settings.
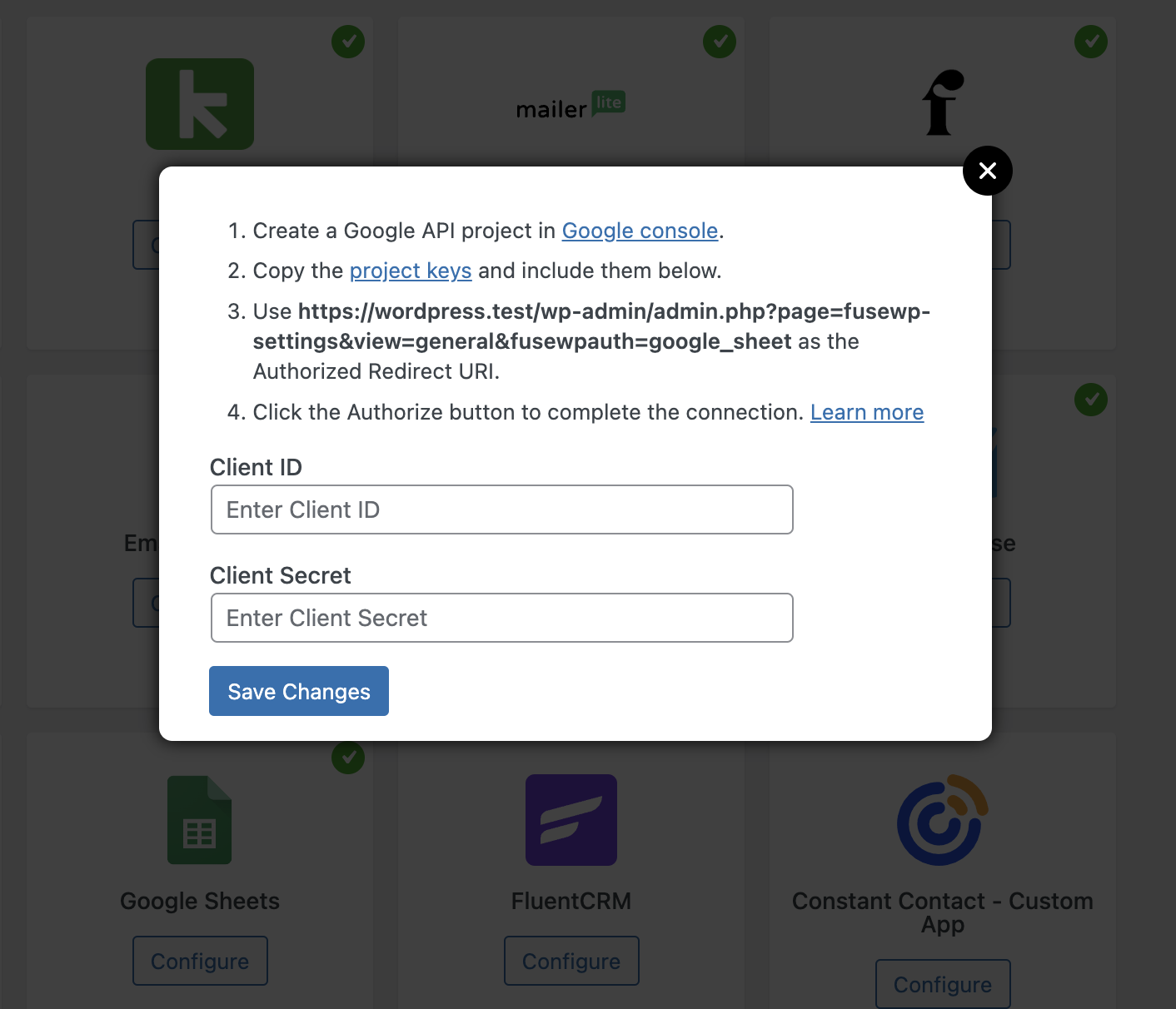
Once saved, reopen the Google Sheets settings and click the ‘Authorize Your Account’ button to proceed.
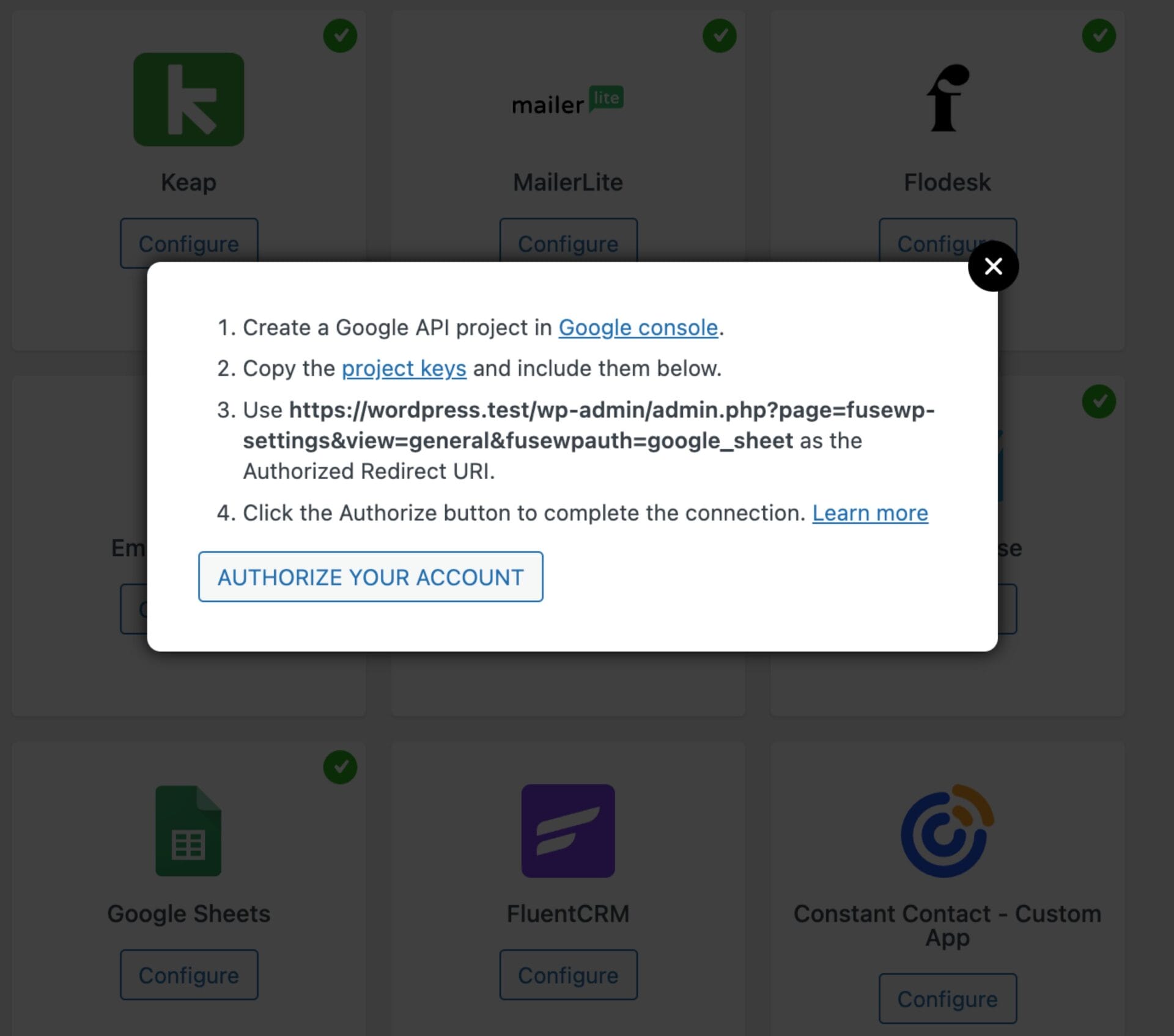
You’ll be redirected to a Google page where you can grant FuseWP access to your Google Sheets account.
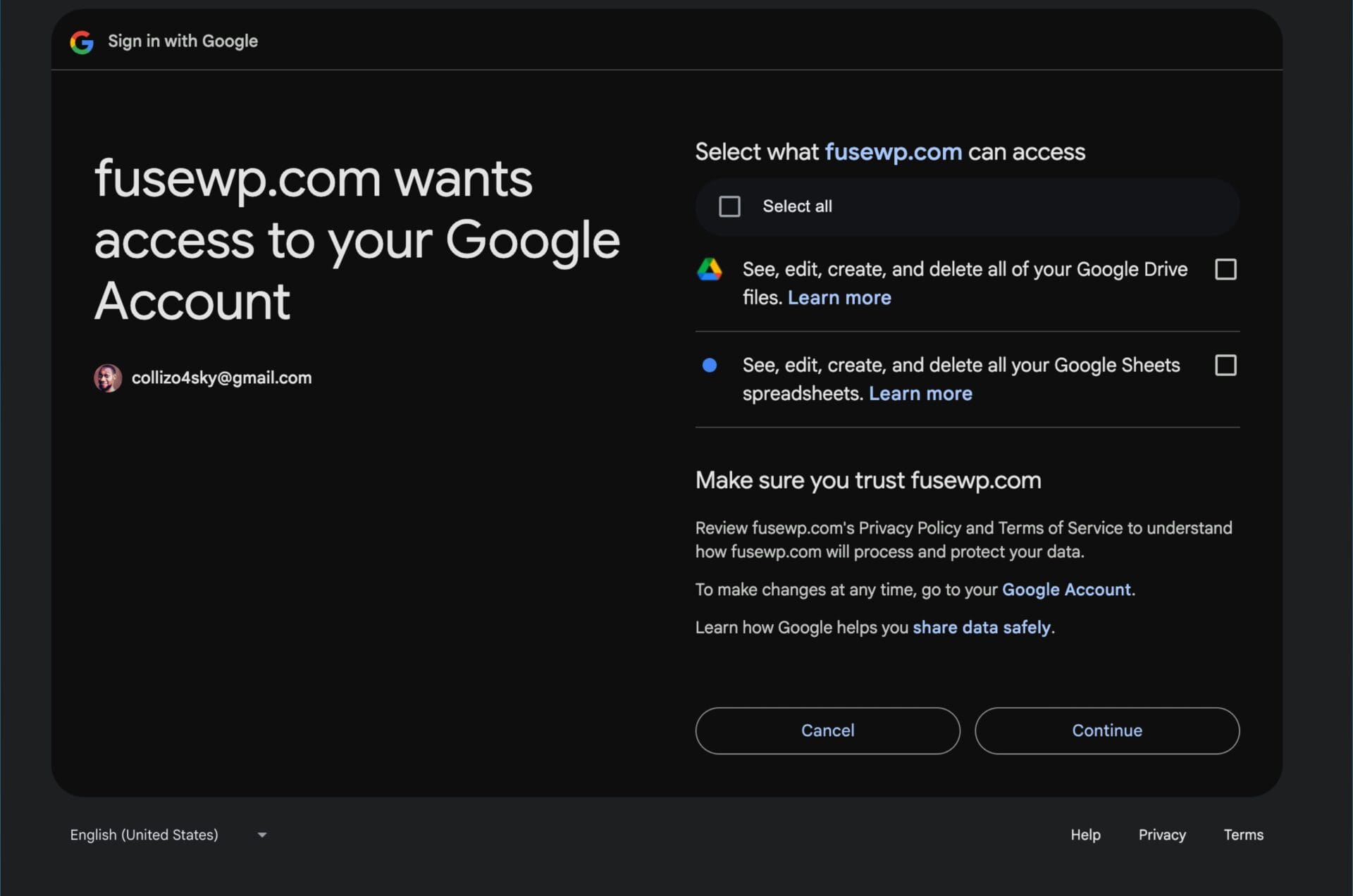
After the authorization process, you should see that the connection is successful in FuseWP. The next step is to create a sheet in Google Sheets where your WordPress form submissions will be stored.
Creating a Spreadsheet File in Google Sheets
Next, you need to create a spreadsheet file where all form submissions will be saved. You can do that by creating one in your Google Sheets account or visiting the url sheet.new in your browser.
When setting up your Google Sheet, define your column headers using the first row. These should match the fields in your form, such as Name, Email, Phone Number, Message, etc. You can arrange the columns in any order, but ensure each corresponds to a field from your WordPress form.
Connecting WPForms Forms to Google Sheets
Create a new form in WPForms or open an existing one for editing. Ensure the fields in the form match the column headers you set up in your Google Sheet. For example, if your sheet has Name, Email, and Message columns, your form should include those fields.
Next is to connect it to Google Sheets through the FuseWP plugin.
Go to FuseWP >> User Sync and click the Add New button.
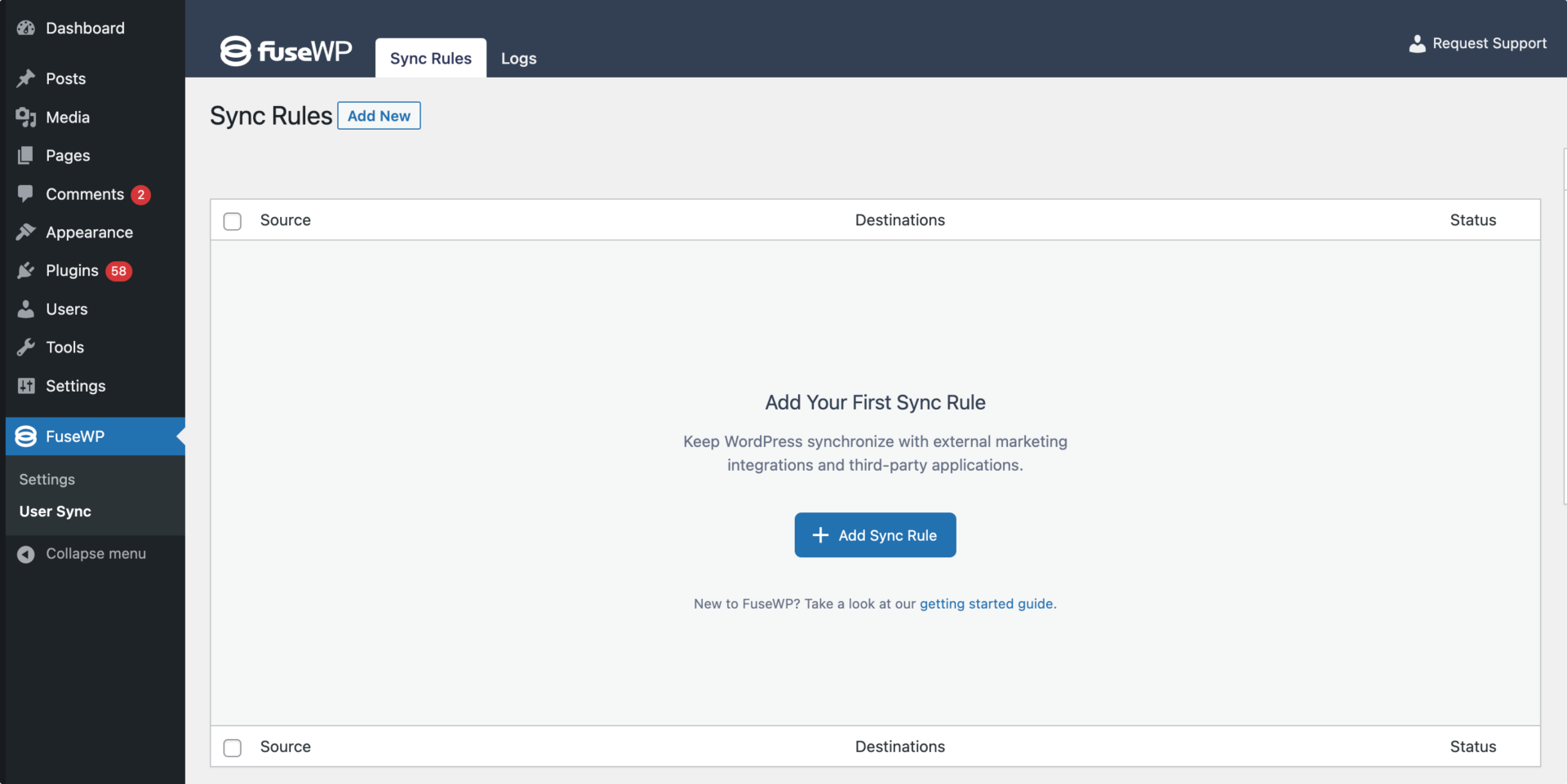
On the page to add user sync rules, select WPForms as the source and the specific form whose submissions you want to sync to Google Sheets as the source item.
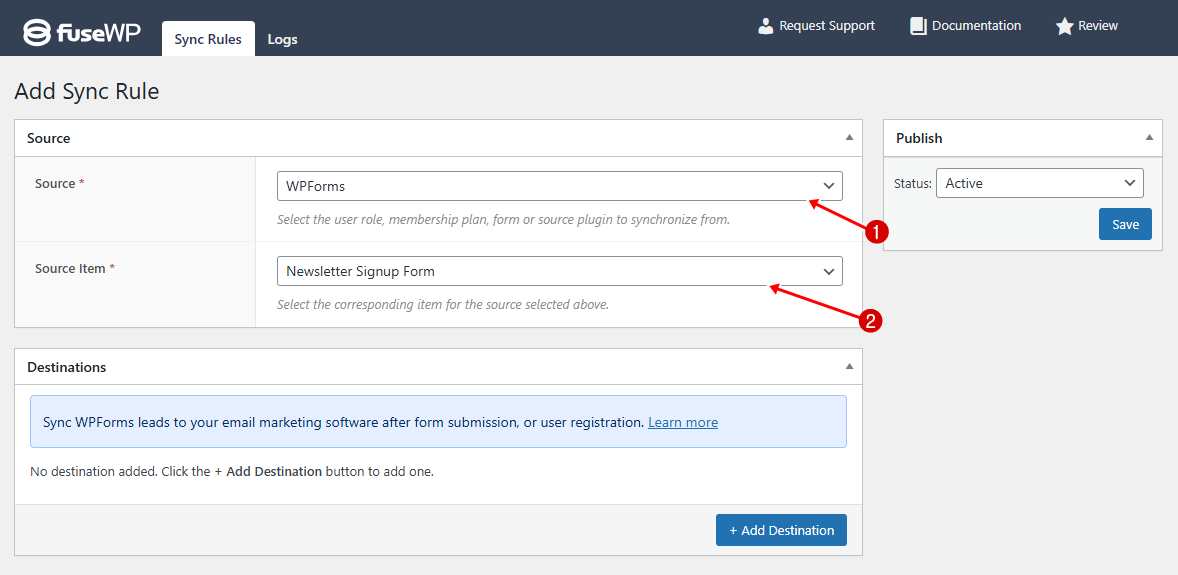
The “Destinations” metabox is where you configure where the form submissions should go.
For instance, in the screenshot below, anyone who fills out and submits the “Newsletter Signup Form” will have their details automatically synced to the selected sheet in Google Sheets.
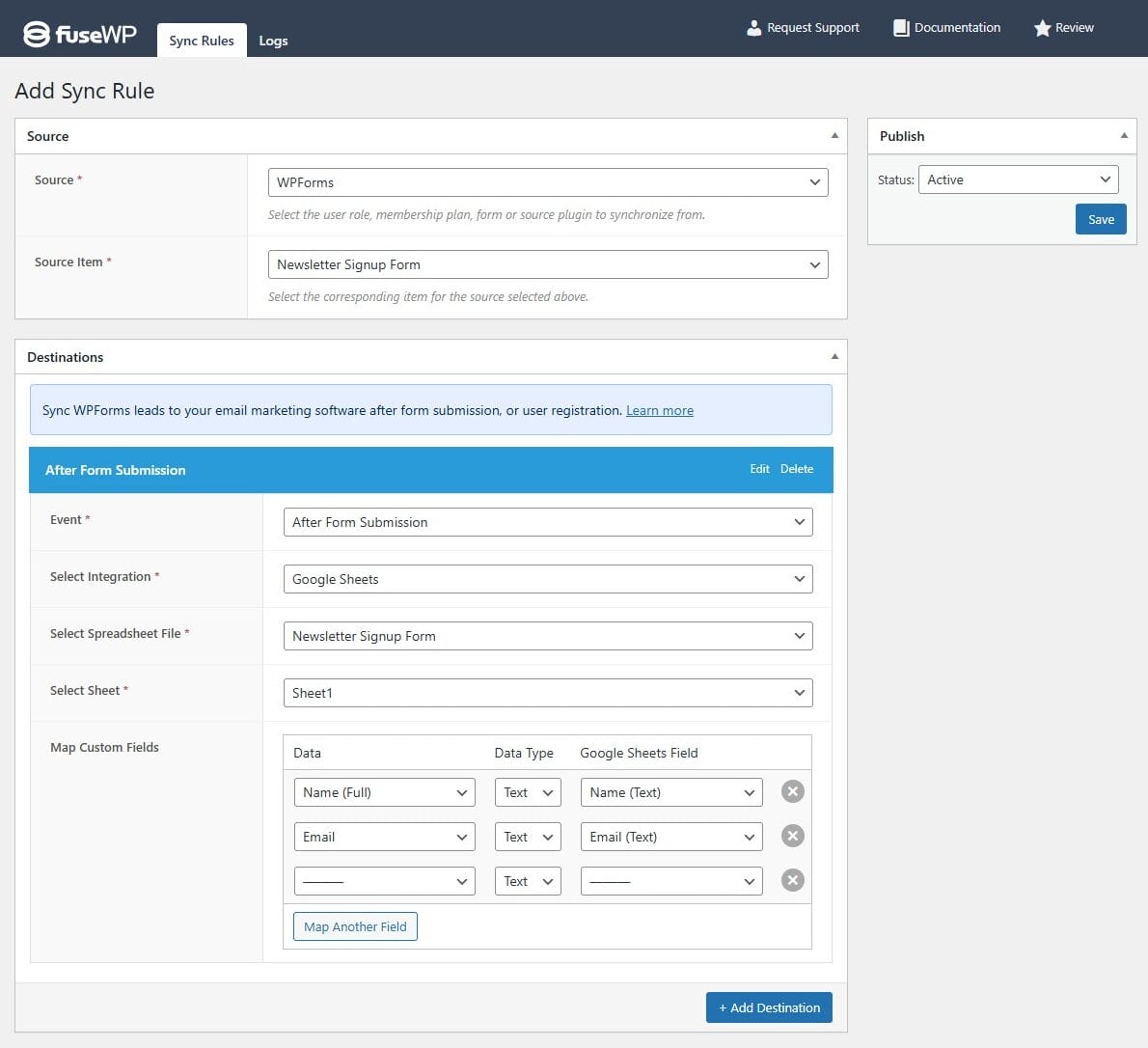
Additional WPForms Integration Features
Subscribe Users After Registration: FuseWP can sync new WordPress users to Google Sheets who register through a WPForms-powered registration form.
Segment Users by Subscription Status: With FuseWP, you can segment leads, users, and customers based on their payment subscription status. It works seamlessly with WPForms’ official payment add-ons, including Stripe, PayPal, Authorize.net, and Square.
Integrating Gravity Forms with Google Sheets
If you’re using Gravity Forms, you can use FuseWP to sync form submissions with Google Sheets. To do this, navigate to FuseWP >> User Sync and click the Add New button.
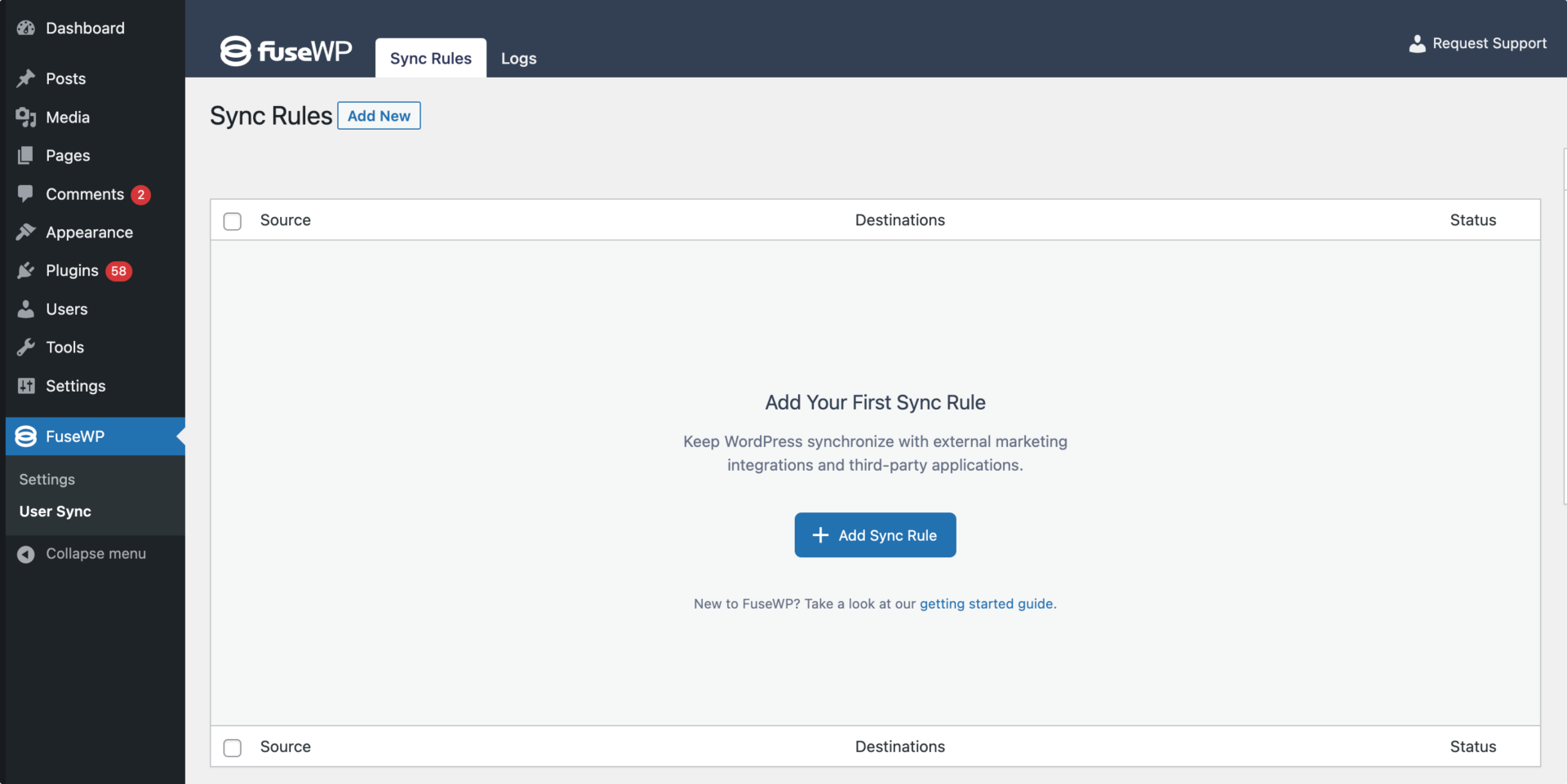
On the page to add user sync rules, select Gravity Forms as the source and the specific form to sync to your Google Sheets as the source item.
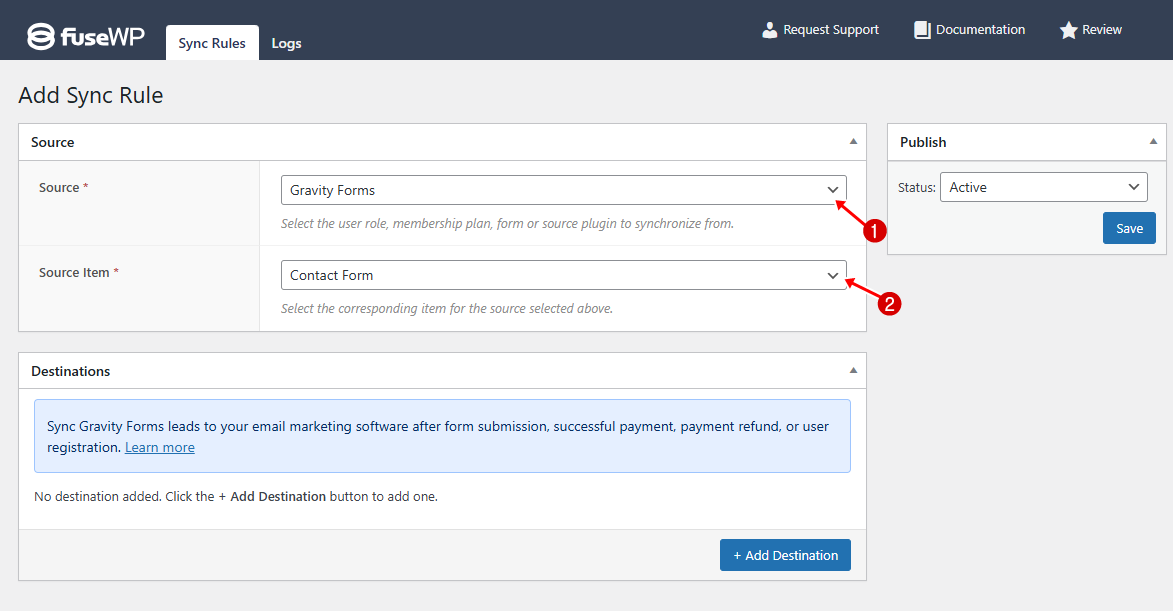
Next, click on “Add Destination.”
This will add a new destination panel where you can configure the Event and Integration settings.
Under the Event dropdown, you’ll see four options:
- After Form Submission
- After Successful Payment
- After Payment Refund
- After User Registration
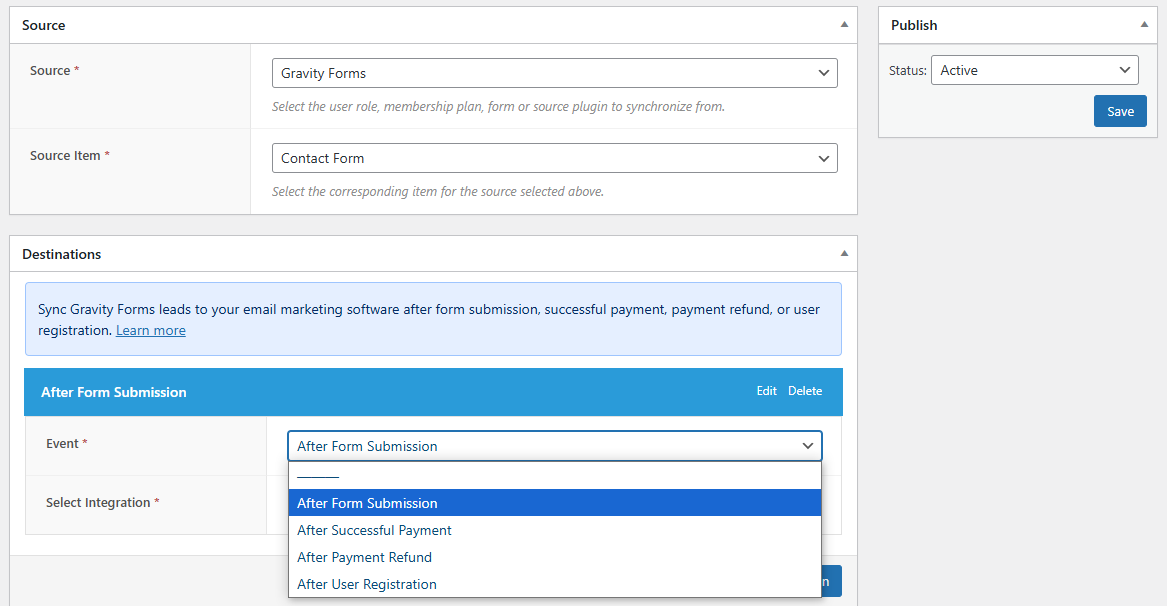
We’ll select “After Form Submission” for this guide since we want to send data to Google Sheets immediately after a user submits the form.
Select Google Sheets as the integration type. Then, select the specific spreadsheet file and the Sheet (worksheet) where you want the form data to be stored.
Finally, use the Custom Field Mapping section to match your form fields with the corresponding columns in your Google Sheet. This ensures that each submission is recorded accurately in the right place.
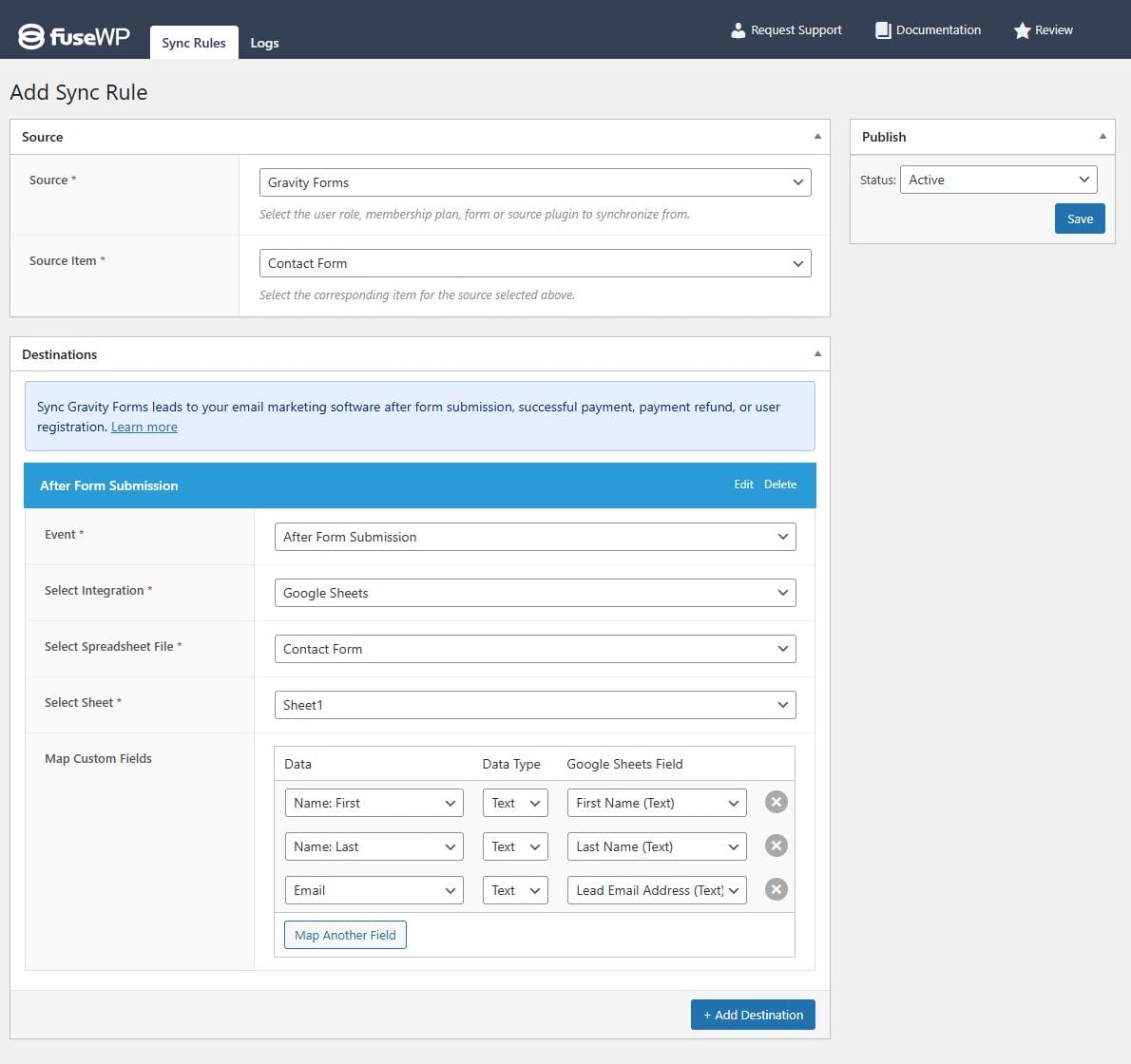
Once everything is set up, click Save.
FuseWP will automatically send new submissions from your selected Gravity Form directly to your connected Google Sheet—no manual work needed.
More Ways to Sync Gravity Forms with Google Sheets
After Payment & Refund: FuseWP allows syncing Gravity Forms submissions after payments or refunds. To use this feature, your form needs a product field and a configured payment gateway (like Stripe, PayPal, or Square). It’s great for tracking orders in your spreadsheet.
Adding Users to Google Sheets After Registration: FuseWP allows you to sync new user registrations to your Google Sheet. This is useful for building email lists or managing user data outside WordPress.
Segmentation Based on Subscription Status: FuseWP allows you to segment users by subscription status of their payment in Gravity Forms.
Final Thoughts on Connecting WordPress Forms to Google Sheets
Connecting WordPress forms to Google Sheets is important for collecting, managing, and analyzing submitted form data from your website.
Whether capturing leads, processing registrations, or collecting feedback, having your form submissions flow directly into a spreadsheet saves you time, reduces manual errors, and keeps your workflow running smoothly.
Get started with FuseWP today to sync form submissions to Google Sheets from Contact Form 7, WPForms, Gravity Forms, Fluent Forms, Forminator, Ninja Forms, Formidable Forms, Everest Forms, WS Form, SureForms.