Do you want to add email signup forms to your WordPress site?
If you own a business or website, there are many advantages to creating an email list. An email signup form allows visitors to join your mailing list and receive marketing or promotional emails from you.
By building an email list, you can increase site traffic, boost sales, and establish a rapport with your audience.
This guide will explain how to create different email subscription forms on WordPress, connect them to an email marketing service, and start expanding your email list.
Adding Email Signup Form To WordPress
To collect email addresses from your WordPress site visitors, you’ll need a plugin to create opt-in forms and capture subscribers’ information. The WordPress platform doesn’t include this feature by default. In this guide, we’ll explore how to use the MaiOptin plugin for WordPress to create subscription forms.
MaiOptin is a highly regarded email marketing tool for WordPress that can help you transform your site visitors into subscribers. With MaiOptin, you can easily create professional opt-in boxes and customize them to suit your needs. It’s user-friendly and packed with useful features.
In the following sections, I’ll walk you through the process of installing and activating MaiOptin, setting it up, and using it to create email subscription forms.
How to Install and activate the MailOptin plugin
The first step is installing the MailOptin plugin, which you can easily do from your WordPress dashboard.
You will need to purchase a MailOptin License and install the MailOptin plugin. To do that, head to the MailOptin website to purchase a suitable license plan.
After purchasing your copy of the MailOptin Plugin, you will receive a confirmation email with a link to download the plugin zip file and your license key. You can also download the plugin from your account page on the MailOptin website.
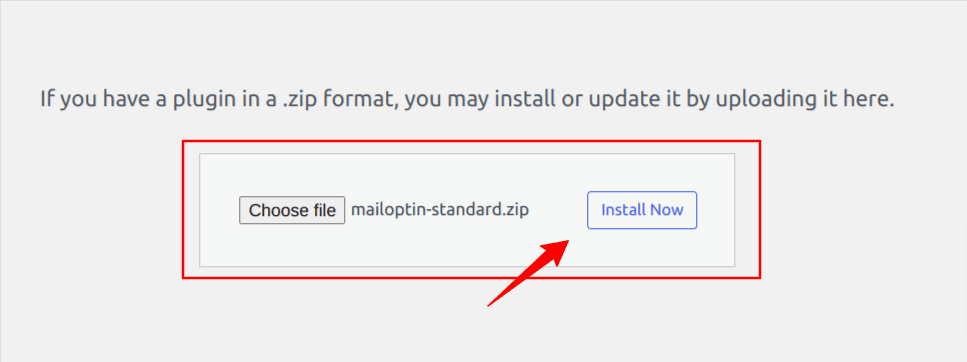
Once you have downloaded the plugin, login to your WordPress admin dashboard, and navigate to the Plugins page; click on the “Add New” button and click “Upload Plugin“. Upload the zip file and install and activate the plugin on your WordPress site.
The next thing is to activate the plugin by providing the license key that was previously sent to your email.
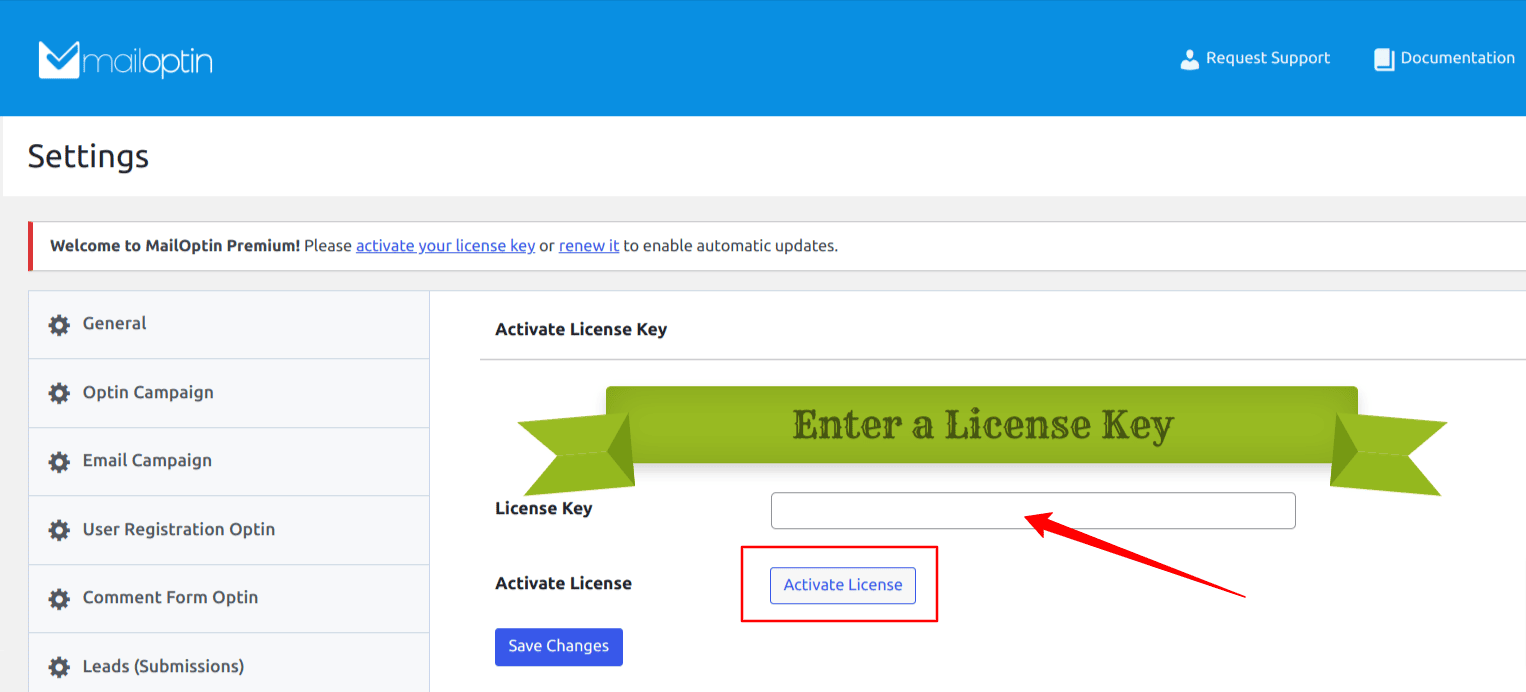
Once the plugin is activated, we are now ready to start creating our optin forms.
How to Create WordPress Sidebar Widget Subscription Forms
A sidebar widget subscription form is one of the most common ways to get your site visitors to join your mailing list without being intrusive. When visitors come to your website, the sidebar is a very visible section which makes it a good spot for a subscription form.
To get started, go to MailOptin > Optin Campaigns > Add New, then name the campaign. Next, select Sidebar/Widget optin type.
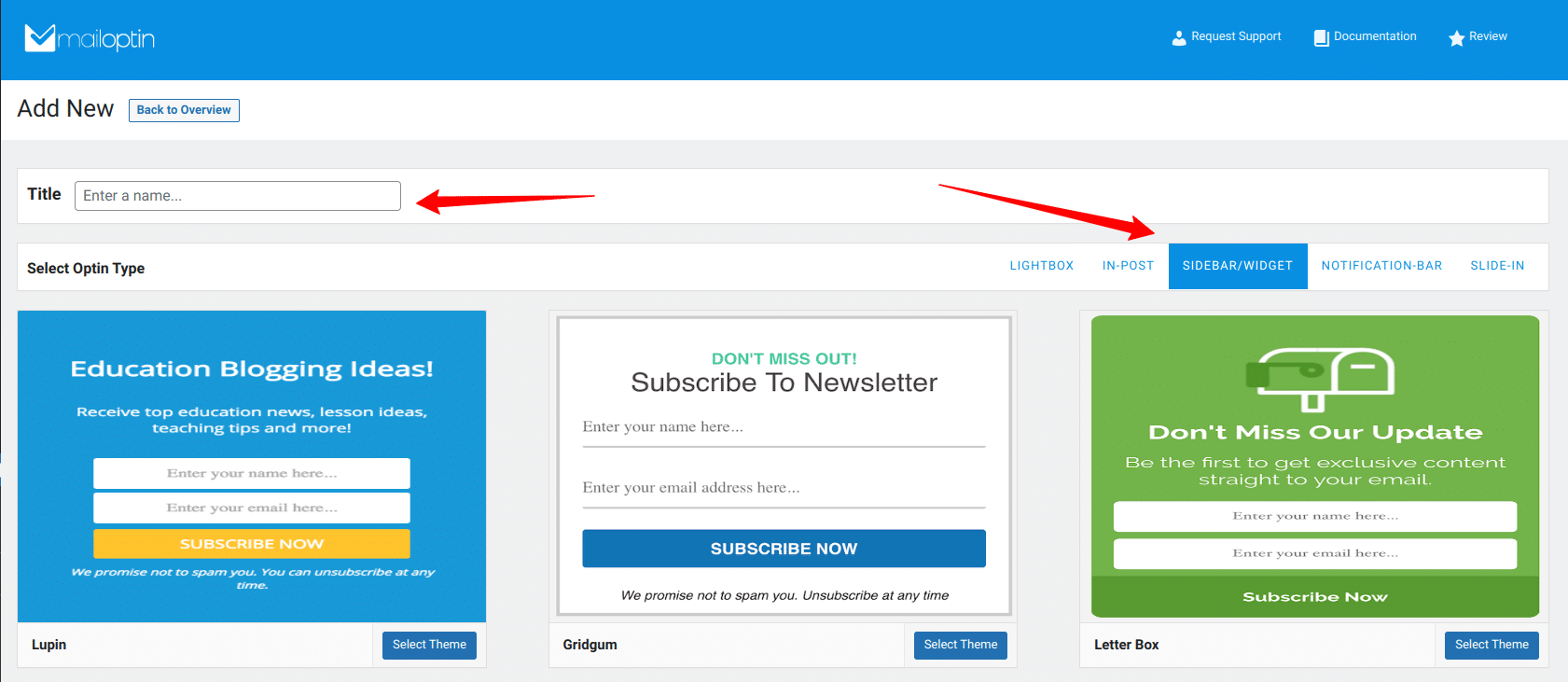
Once you select a desired optin form, you will be taken to the form builder page where you can customize the sidebar subscription form to your liking.
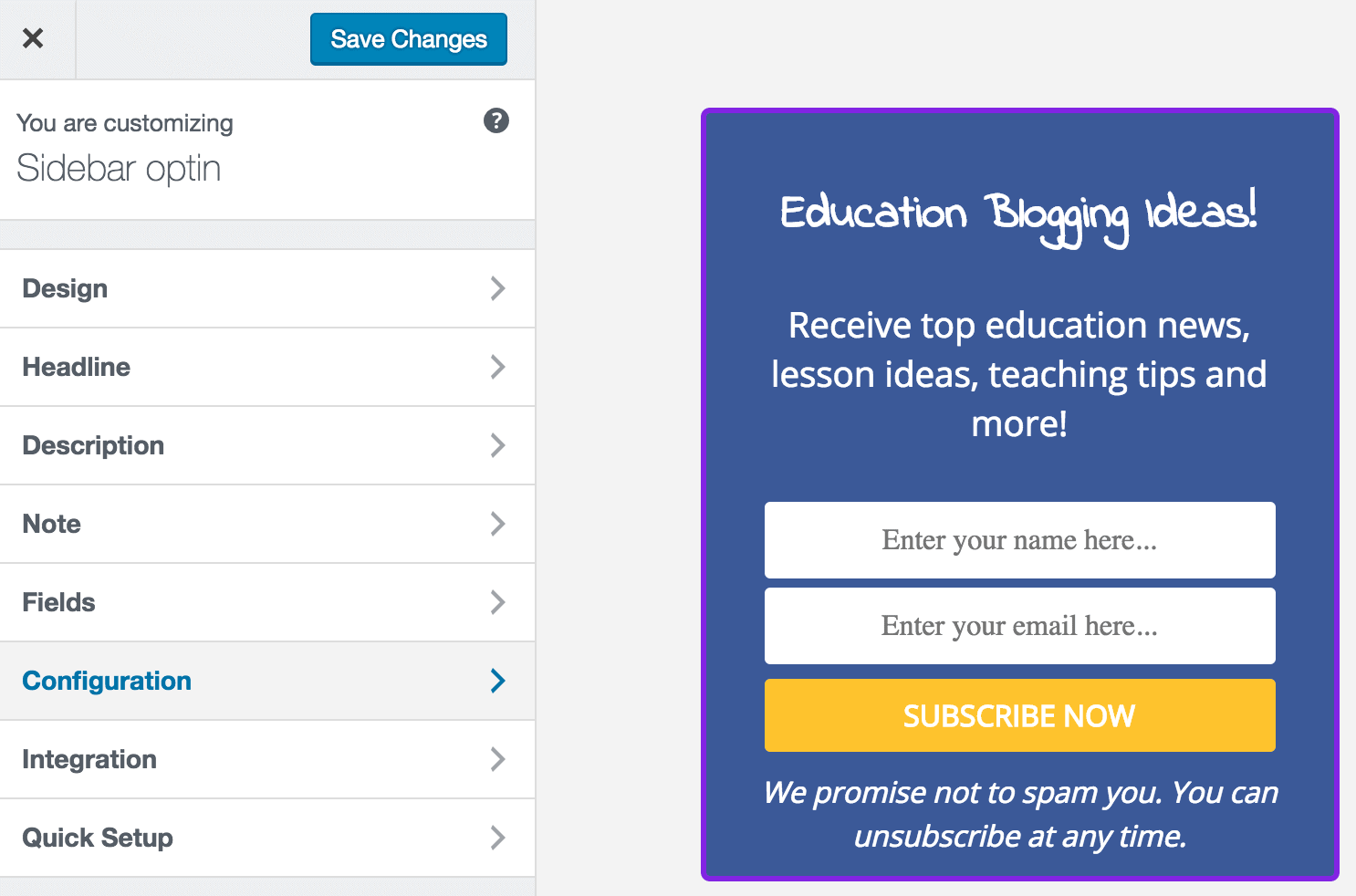
To connect your form to an email service provider, go to the “Integrations” panel, select your email service provider and the email list of all captured leads/conversions will be saved to your email provider.
You could also decide to use MailOptin Leads for the lead storage instead of an external email service provider.
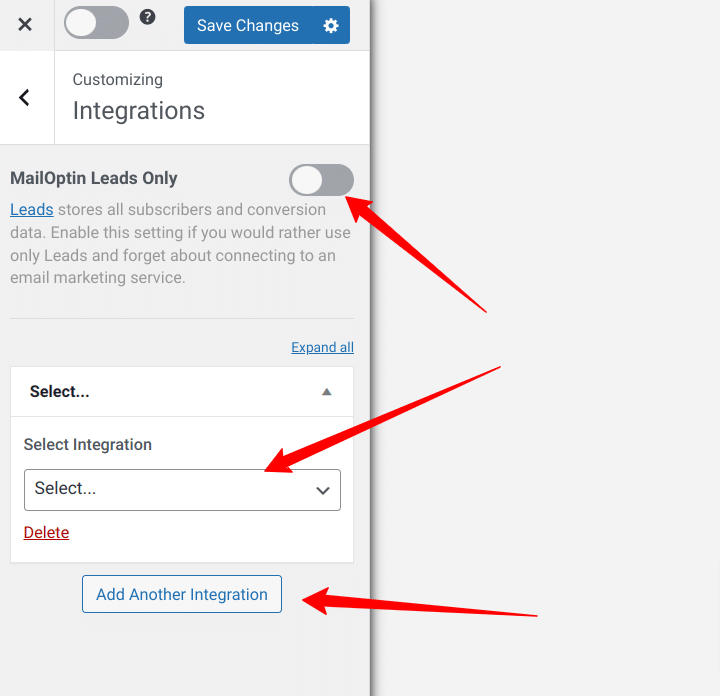
When you are done with your customization and integrations, activate the optin by toggling the switch at the top right corner of your screen, just beside the “save changes” button.
Displaying the Subscription Form
The next step is to display the subscription form on the sidebar of your WordPress site, Go to Appearance >> Widget or Appearance >> Customize >> Widgets and add or drag the “MailOptin” widget to your sidebar widget area or any area of your site you want the optin shown.
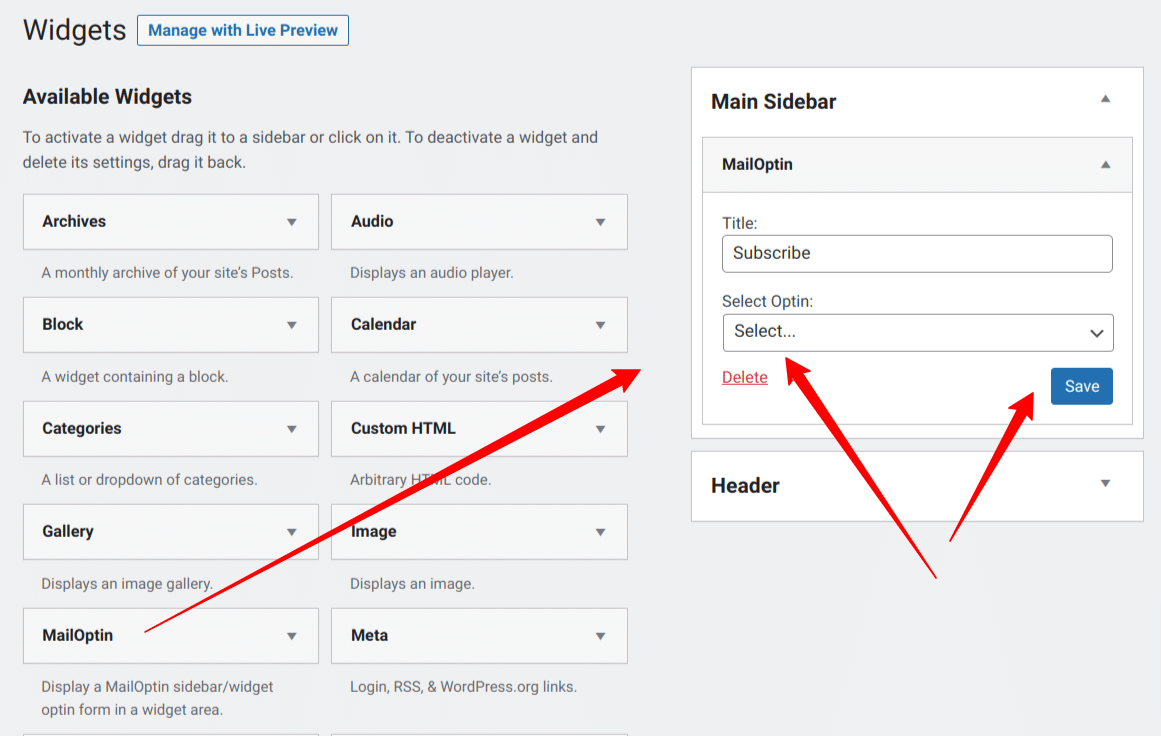
Select the sidebar subscription form you designed and save changes. Now, if you visit your website, the form should appear exactly where you placed it.
How to Create a WordPress Popup Subscription Form
Lightbox Popups are one of the popular types of subscription forms that grabs the complete attention of your website visitors and convert them into subscribers. There is always an ongoing debate about whether popups are good or not but I believe the key is to find a balance and make sure your popups are not annoying by being too persistent.
To add a popup subscription form, go to MailOptin > Optin Campaigns > Add New, then name the campaign. Next, select Lightbox type.

Once you select a desired template, you will be taken to the form builder page where you can customize the lightbox popup subscription form to your liking.
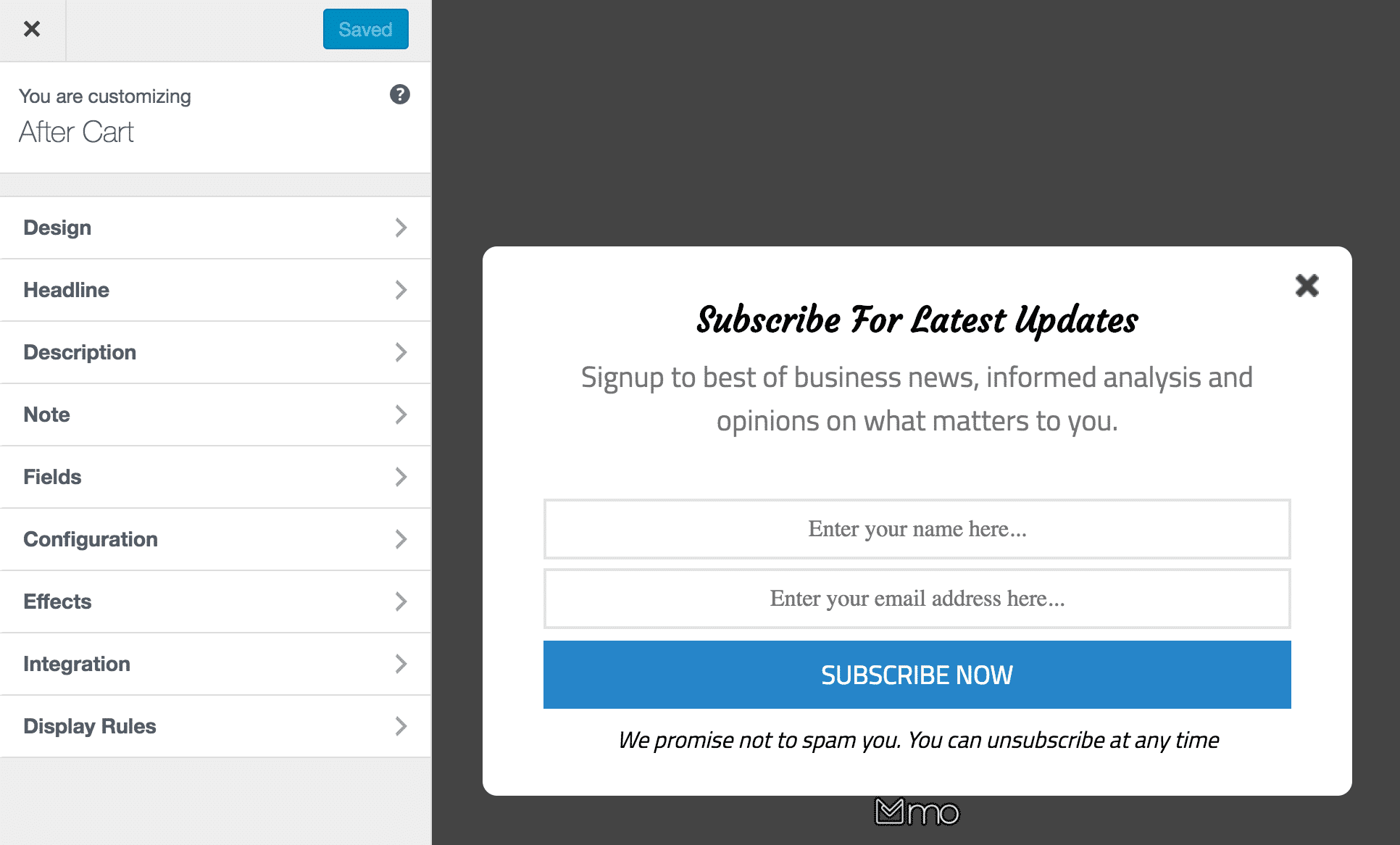
Use the various options available on the side panel to customize the appearance and behaviours of your lightbox form.
Now, go to the “Display Rules”, to configure where and how your popup subscription should be displayed. There are various targeting levels available at your disposal such as Page targeting, Device targeting, Exit intent, cookie targeting and more! MailOptin has a lot of options for you.
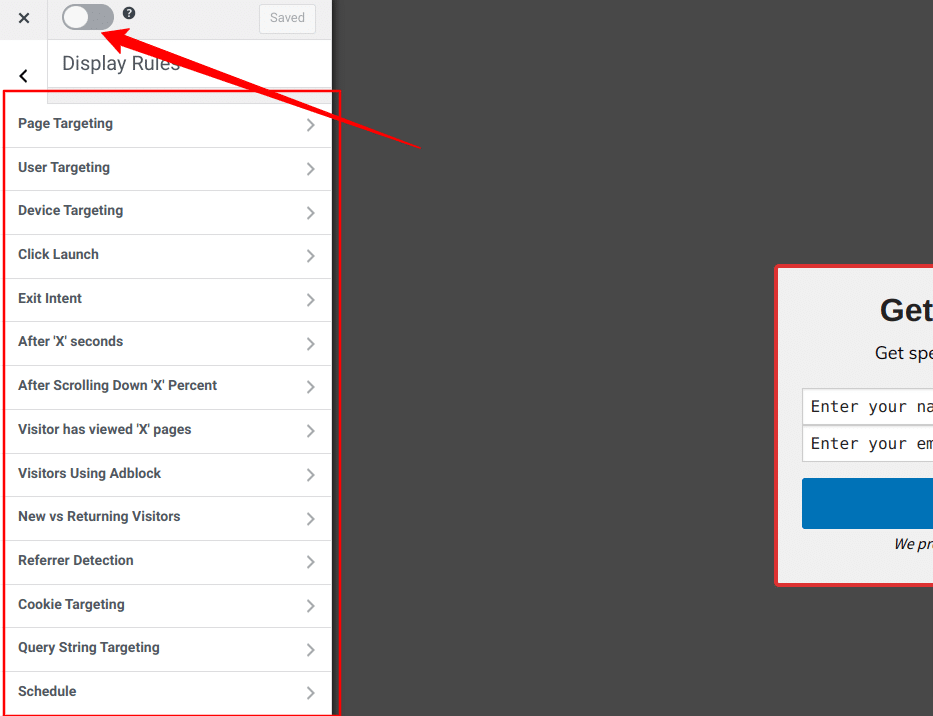
Also go to the “Integrations” panel, to select your email service provider, so that your email leads can be saved there. You could also decide to use “MailOptin Leads” for the lead storage instead of another external service.
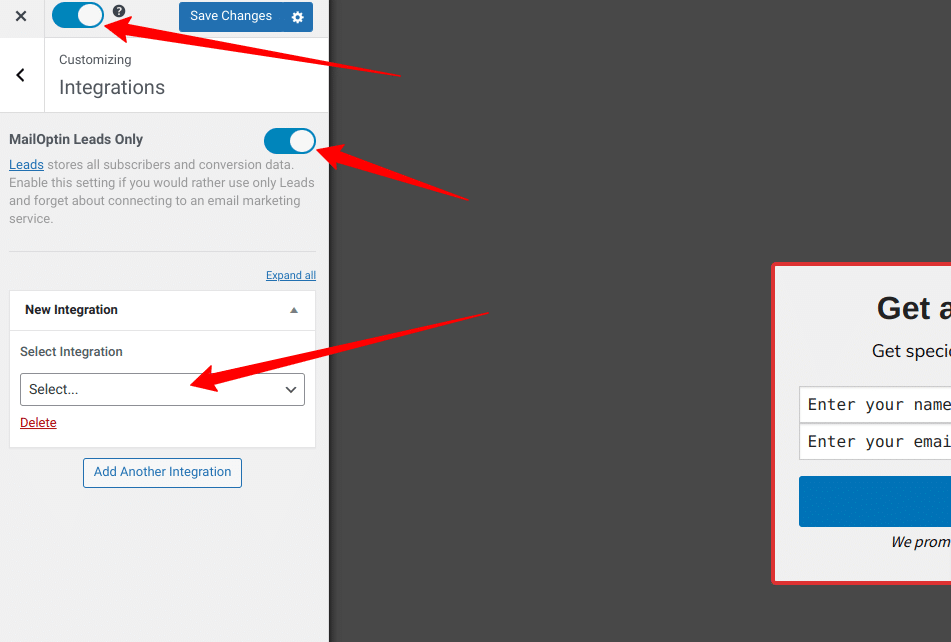
When you are done, don’t forget to click the “Activate Toggle” to activate your popup form, the switch is at the top right corner of your screen, just beside the “save changes” button.
How to Create WordPress Notification Bars (Bottom/Top Bar) Subscription Form
Notification Bars (also known as top & bottom bars, floating bars or hello bars) are also one of the most common methods of building an email list without being intrusive.
To add a Notification bar subscription form, go to MailOptin > Optin Campaigns > Add New, then name the campaign. Next, select Notification-Bar type.

Once you select a desired Notification-bar template, you will be taken to the form builder page where you can customize the subscription form to your liking.
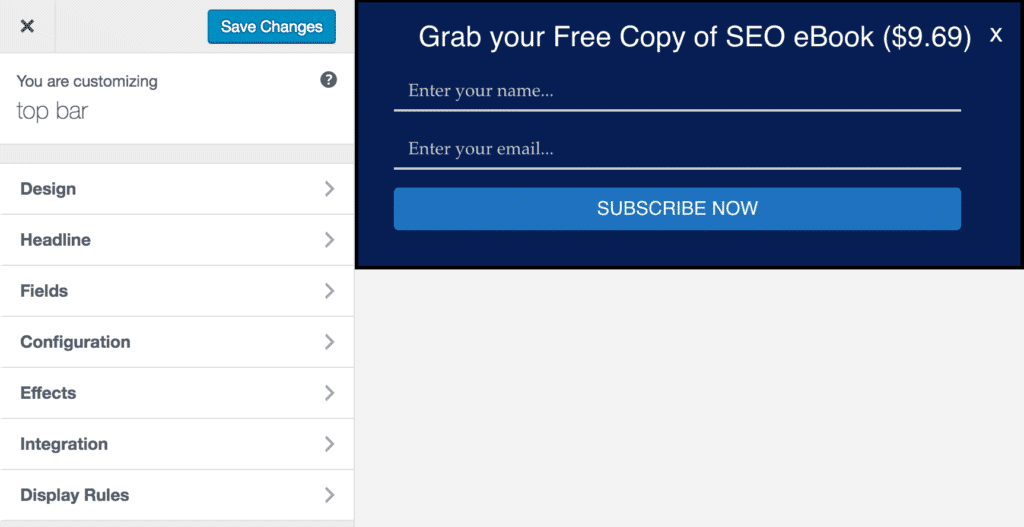
Use the various options available on the side panel to customize the appearance and behaviours of your lightbox form and also go to the “Integrations” panel, to select your email service provider, so that your email leads can be saved there.
You could also decide to use “MailOptin Leads” for the lead storage instead of another external service.
Now, go to the “Display Rules”, to configure where and how your Notification bar subscription form should be displayed. There are various targeting levels available at your disposal such as Page targeting, and Device targeting.
You can also use Triggers to cause the optin to display based on user activities and interactions on your site such as exit intent, scroll trigger, time on site and number of page views.
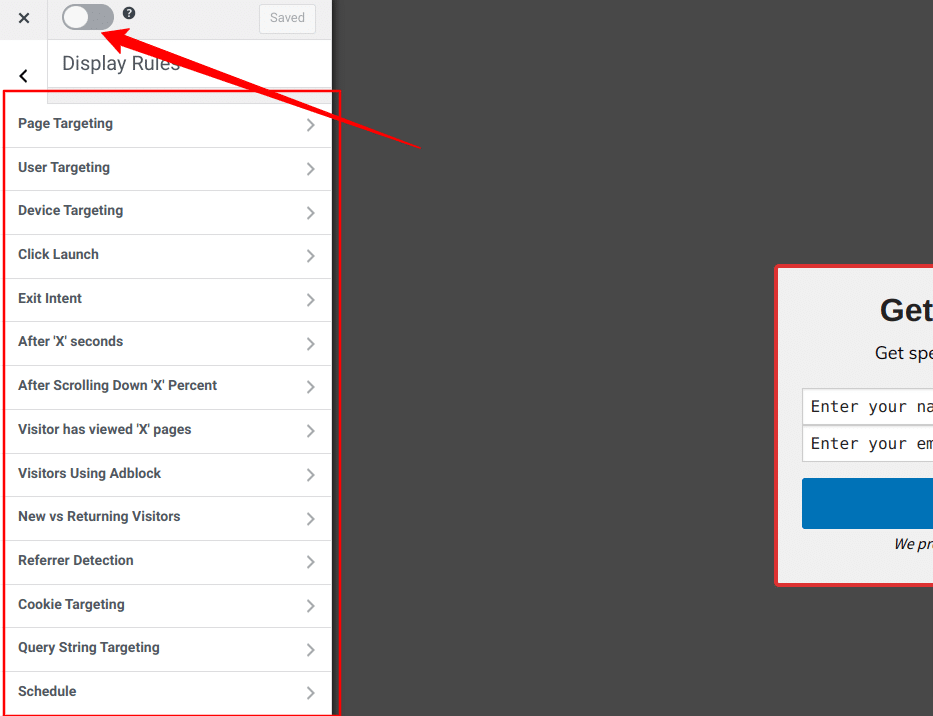
Use the “Configuration” panel to decide whether to display the notification bar at the top or bottom of the visitor’s screen. The sticky bar option allows you to make the top notification bar sticky. That is, it will stick to the top of visitors’ screens even when they scroll down your page.
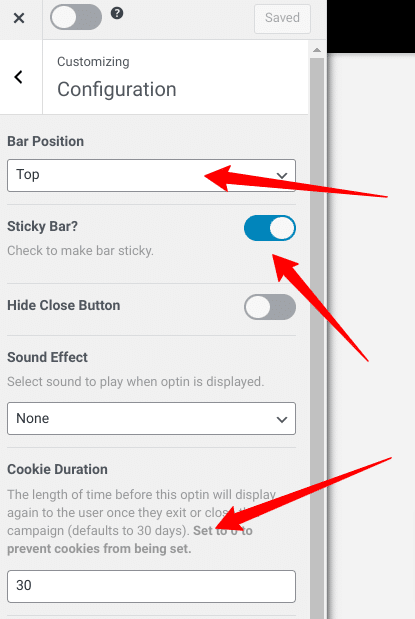
Also go to the “Integrations” panel, to select your email service provider, so that your email leads can be saved there. You could also decide to use “MailOptin Leads” for the lead storage instead of another external service.
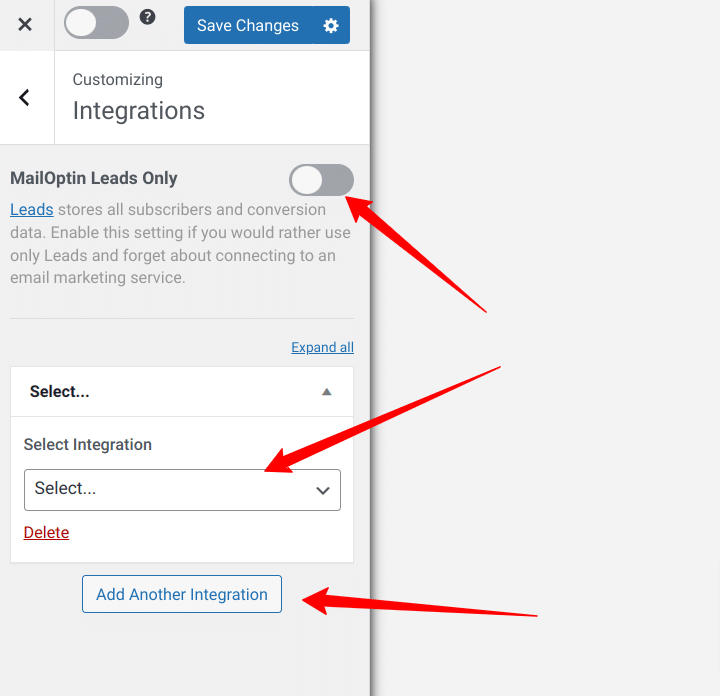
When you are done, don’t forget to click the “Activate Toggle” to activate your popup form, the switch is at the top right corner of your screen, just beside the “save changes” button.
How to Connect MailOptin With Mailchimp
Mailchimp is a highly favored email marketing service, and MailOptin offers a smooth connection with Mailchimp. To learn how to link MailOptin with your Mailchimp account, follow the guide below step-by-step.
To start, you must create a Mailchimp API. Open your Mailchimp account and proceed to Account > Extras > API keys > Create a Key. Mailchimp will generate a unique key that appears like this:

Now go to MailOptin > Integrations > MailChimp and enter the API key to establish a connection between MailOptin and MailChimp.
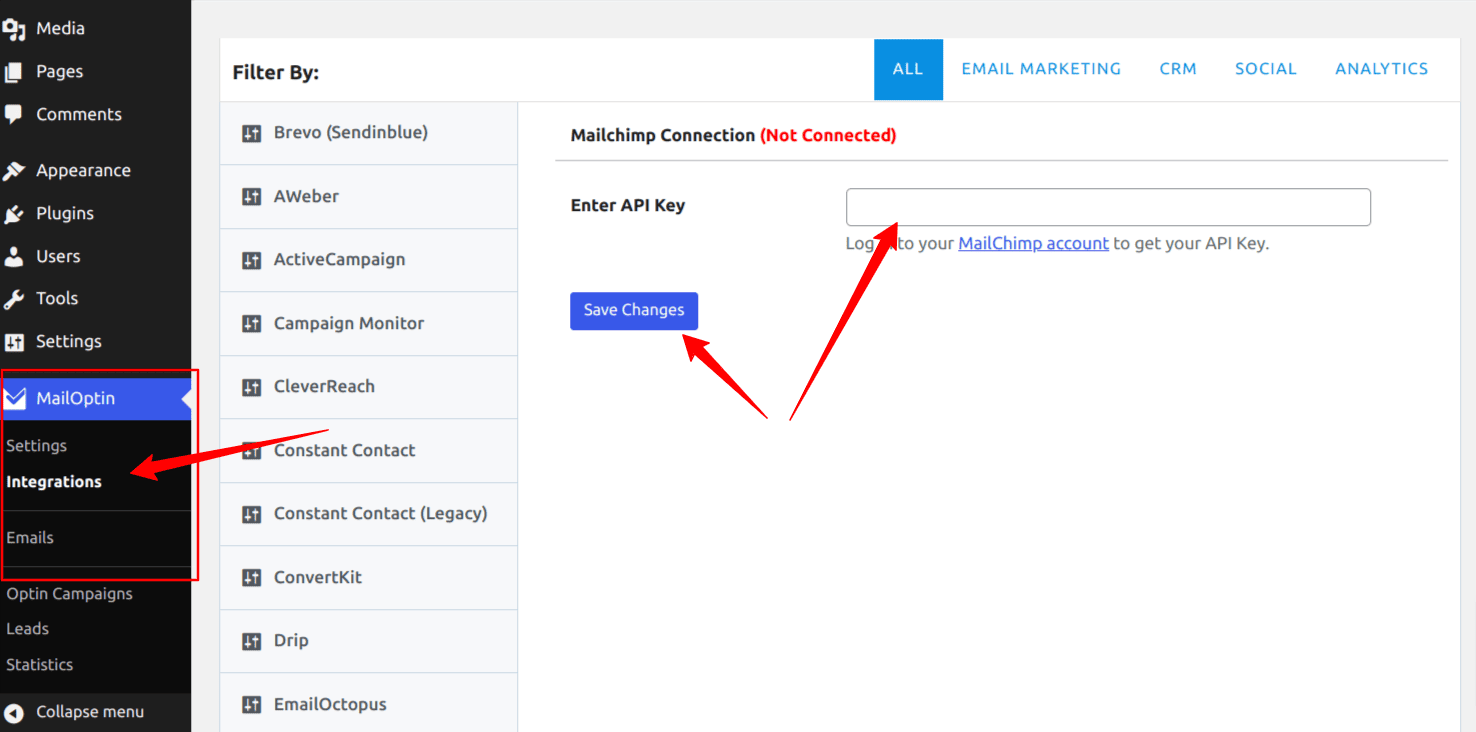
Do note that aside from Mailchimp, MailOptin also supports sending emails to contacts or subscribers in other email marketing software, including Campaign Monitor, Sendy, Constant Contact, AWeber, ConvertKit, MailerLite, GetResponse, Klaviyo, ActiveCampaign, Brevo, HubSpot, Salesforce, Microsoft Dynamics 365, SendGrid, Mailjet, Keap/Infusionsoft, Vertical Response, CleverReach, and Moosend.
Wrapping it Up!
We’ve explored the advantages of incorporating an email signup form onto your website. Additionally, we have covered the process of implementing various email signup forms such as Notification Bars, Lightbox popups, and Sidebar subscriptions using the use of MailOptin Plugin.