Encouraging users to take action on your website is possible through content locking.
By using content lockers, you can prompt visitors to subscribe to your mailing list, pay for a membership plan, or create an account on your site.
Although the WordPress platform doesn’t have a built-in content-locking feature, you can still add this functionality to your site using WordPress content locker plugins.
This article will explain content locking and how to integrate content locking into your WordPress site.
Table of Contents
What is Content Locking?
Content locking is a way of limiting user access to certain parts of your website to motivate them to take action. This can include blocking access to pages, posts, categories, reports, tags, downloadable content, and more.
Many website owners use content locking to encourage visitors to subscribe to newsletters, buy premium plans, or share content on social media.
By using content locking, visitors can get a glimpse of what your website offers while being motivated to take action to gain full access to your content.
Adding Content Locking to WordPress
If you’re looking to encourage certain actions from your website visitors, a variety of WordPress content locker plugins are available. Depending on your specific goals, you might want to consider plugins that prompt users to share your posts on social media, sign up for your email list, register as a site user, or even pay to join a membership plan.
In this article, we will look at the ProfilePress plugin, which allows you to offer premium paid content, and the MailOptin plugin, which will enable you to grow your email list with content locking.
How to Add Content Locking with ProfilePress
ProfilePress is the best WordPress membership plugin enabling you to sell digital products, create membership sites, and control your website content.
ProfilePress has a content locking feature, payment gateway integrations, a drag-and-drop form builder, and many more features you will need as a website and business owner.

In the sections below, I am going to show you how to install and activate ProfilePress, set it up, and use it to lock content on your WordPress site.
Install and Activate ProfilePress
The first step in the process will be to install and activate the ProfilePress plugin. You will need to purchase a ProfilePress Pro License and install the ProfilePress plugin. To do that, head to the ProfilePress website to purchase a suitable license plan.
After purchasing your copy of the ProfilePress Plugin, you will receive a confirmation email with a link to download the plugin zip file and your license key. You can also download the plugin from your account page on the ProfilePress website.
Once you have downloaded the plugin, login to your WordPress admin dashboard, and navigate to the Plugins page; click on the “Add New” button and click “Upload Plugin“.
Next, click “Choose file” to select the previously downloaded plugin zip file. Click “Install Now.”
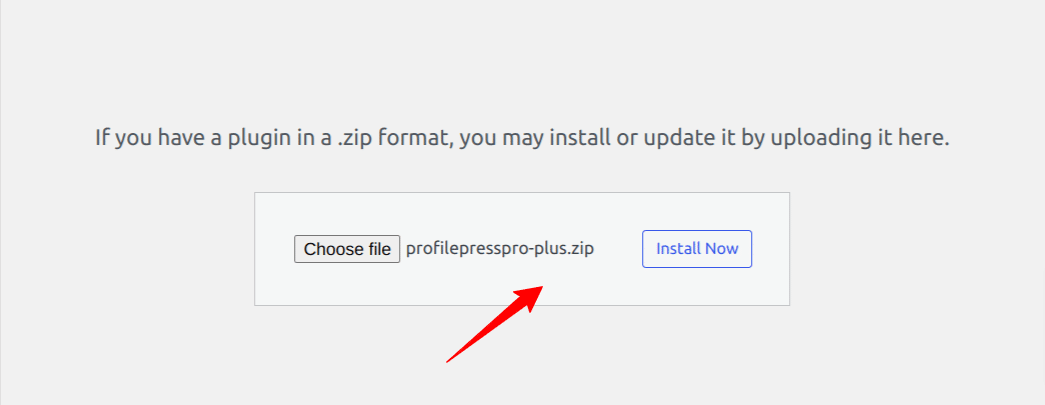
After installation is complete, click the Activate Plugin button.
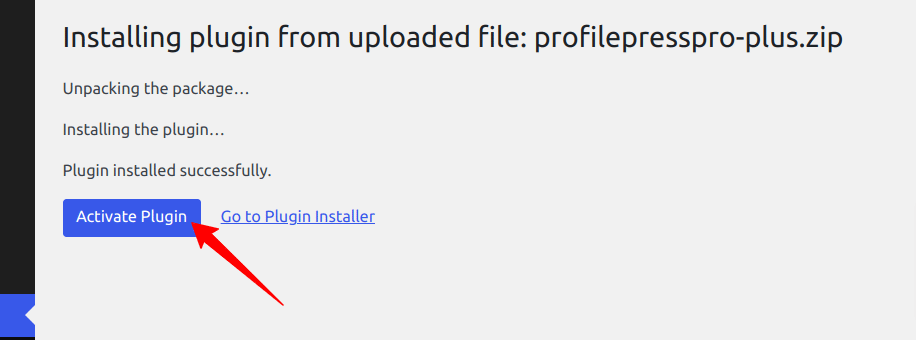
At the top of the page, you will see a notification that says, “ProfilePress needs to create several pages,” Click on the “Create Pages” button to complete the plugin setup.

If you do not see this notification, navigate to ProfilePress > Dashboard and click the “Create pages” button to complete the plugin setup.
With this done, we have completed the initial setup of the ProfilePress plugin on our WordPress site.
Setup a payment method
After the plugin installation, the next thing is to set up a Payment Method for our Premium Plans. For this example, we will set up the stripe payment gateway, which is in-built into the ProfilePress plugin.
You can configure the Stripe payments on your site by navigating to ProfilePress > Settings > Payments > Payment Methods and choosing Stripe.
Click on the “Connect Stripe” button, follow the prompts, and you are all set to start accepting payments from your customers.
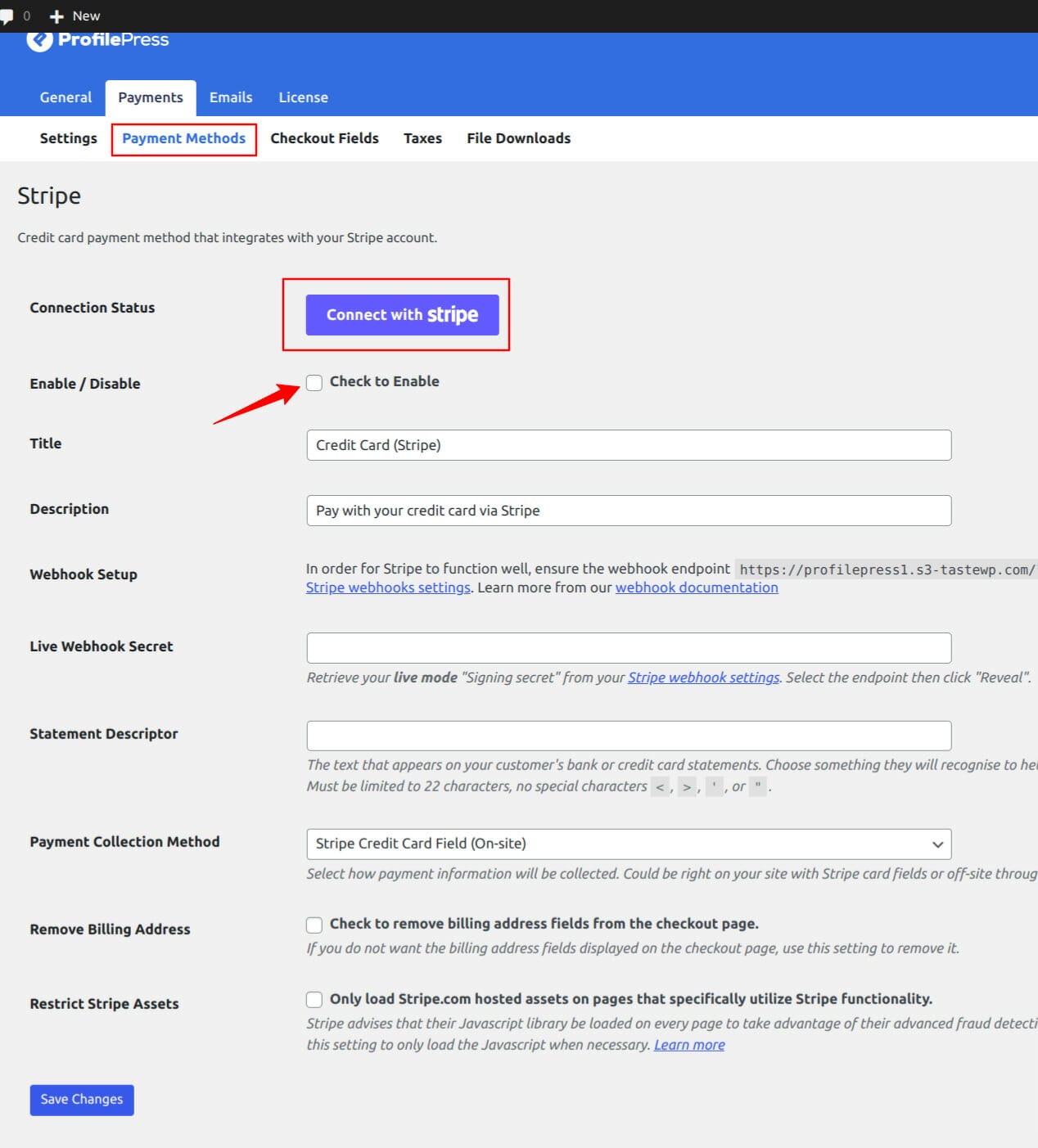
Aside from Stripe, ProfilePress supports other popular payment gateways like PayPal, Razorpay, Paystack, and Mollie.
Setup Membership Plans
Now that we have a way to collect payments from our site visitors, the next thing is to create membership plans that will be sold to our visitors. In this example, we will be creating a Silver membership Plan.
Go to ProfilePress >> Membership Plans to create a new membership plan or open up the edit screen of an existing one.

Click on “Add New Plan”, and you will be taken to the page where you can add a plan and set up the details for your product. After filling in the details, set the price, subscription length, and billing frequency you want to associate with this plan.
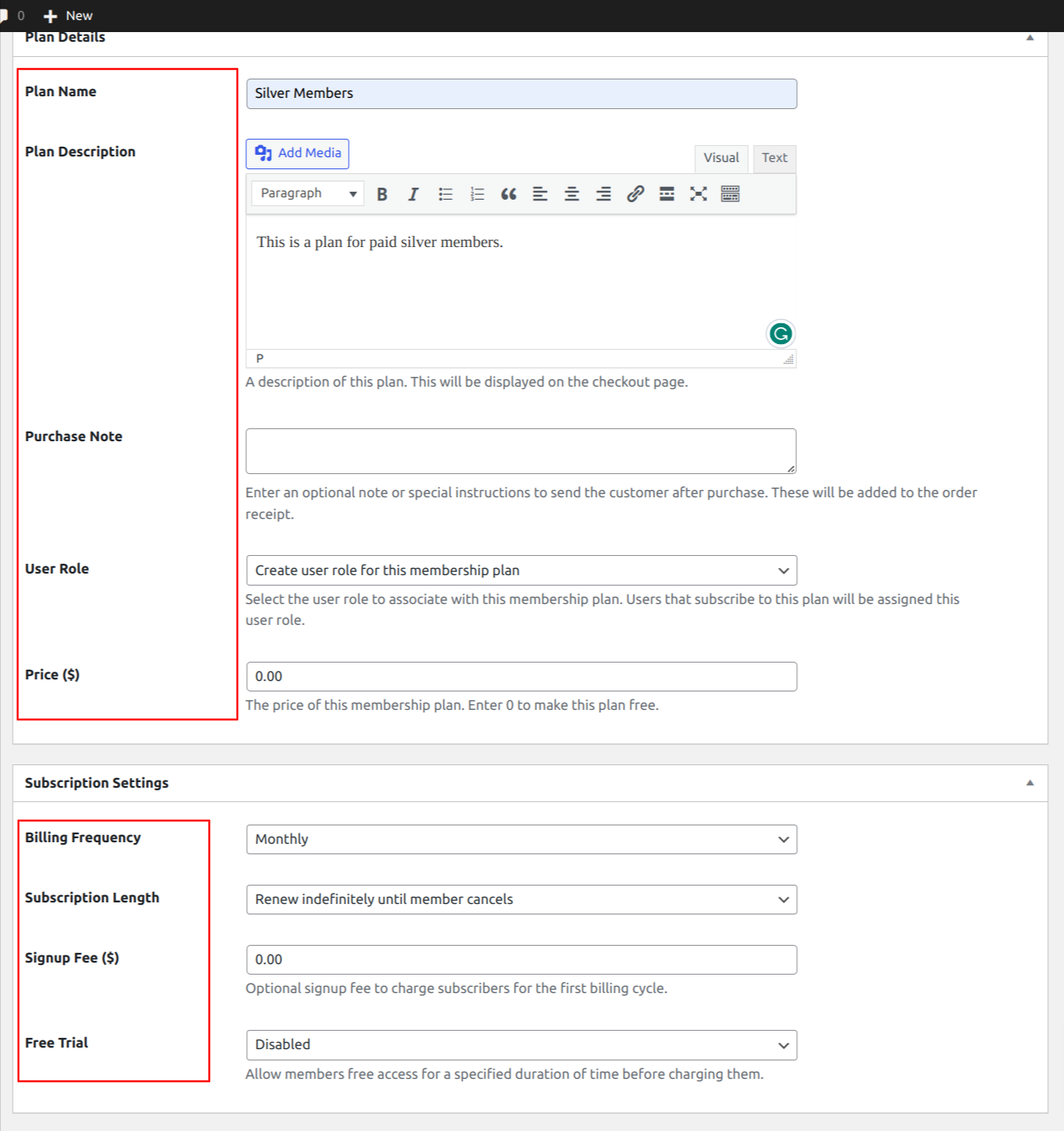
Once you are done editing the membership plan, save your changes.
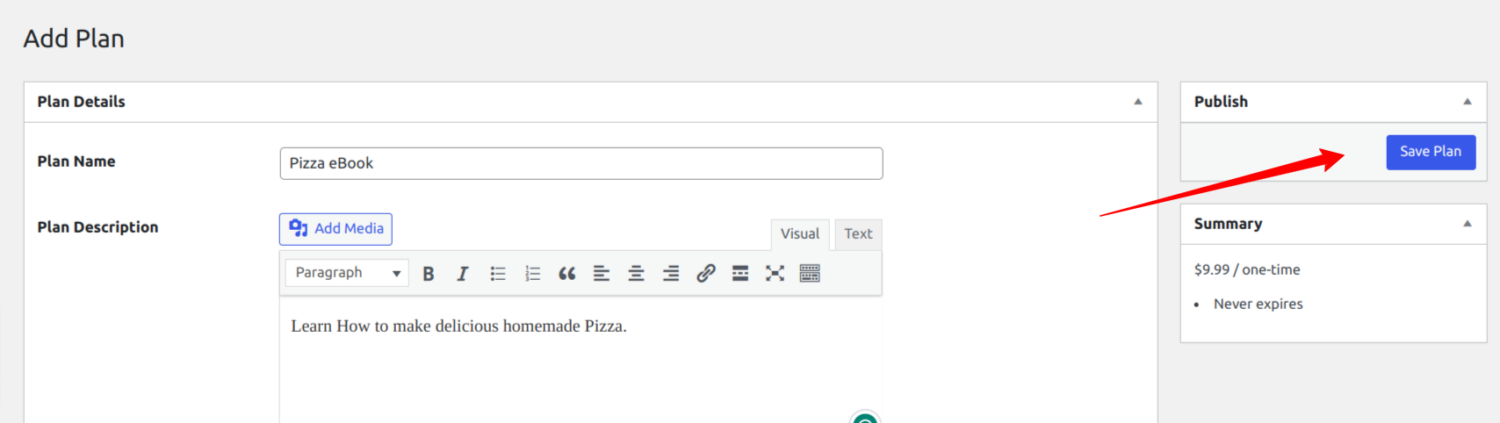
Every membership plan includes a checkout link which you can add to your website pricing page or email your users to make payments or purchase the product.
Go to ProfilePress > Membership Plans, and you should see a checkout page link associated with the membership plan you created above.
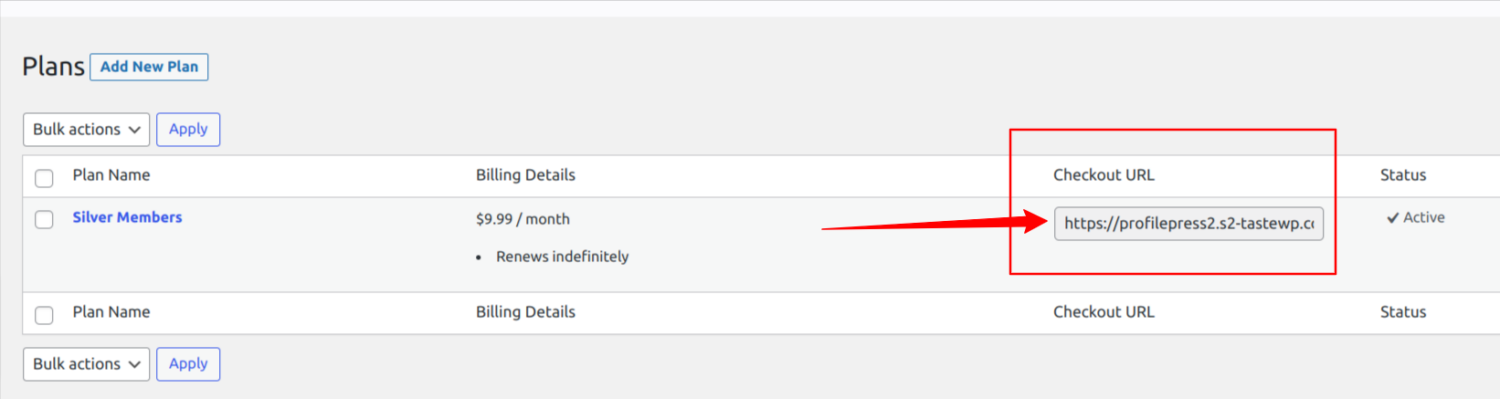
Create a Content Locker
Now that we have a membership plan and a means to collect payment from our users, the next thing is to set up the content locker itself.
To set up the content lock, you must first separate the free content from the premium content. Then tag the premium content as “paid” or “premium.”. Instead of the use of tags, you can also use categories.
The tagging happens in the WordPress content editor. Open the page or post you want to lock, go to Tag, write “paid” or “premium”, and hit enter. You will need to tag all your premium posts and pages this way.
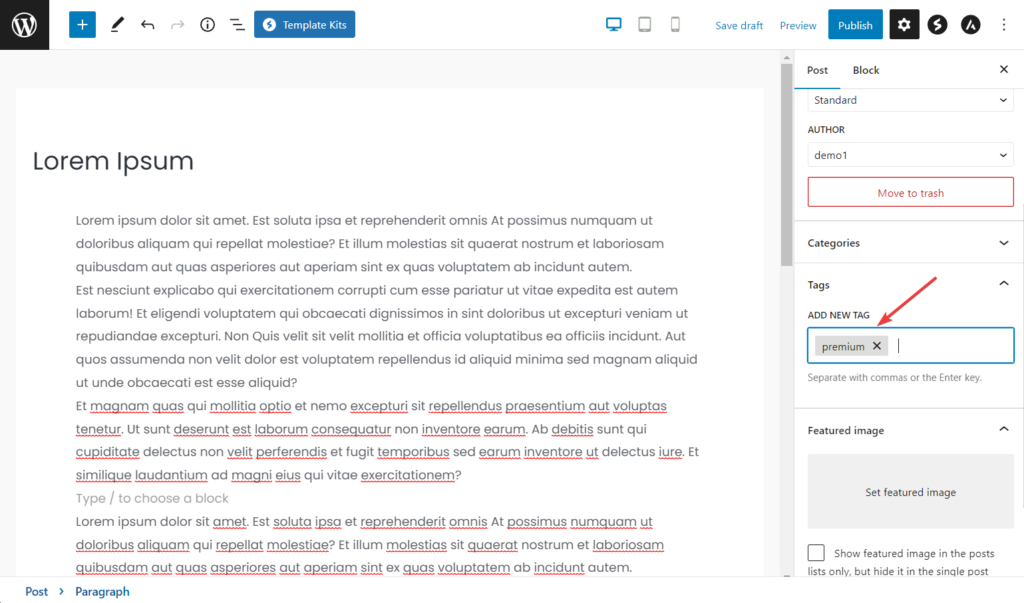
The next step is to choose which content is available to each membership plan. ProfilePress makes it easy to control access using “Protection Rules”. Navigate to ProfilePress > Content Protection and click the Add a New Protection Rule button.
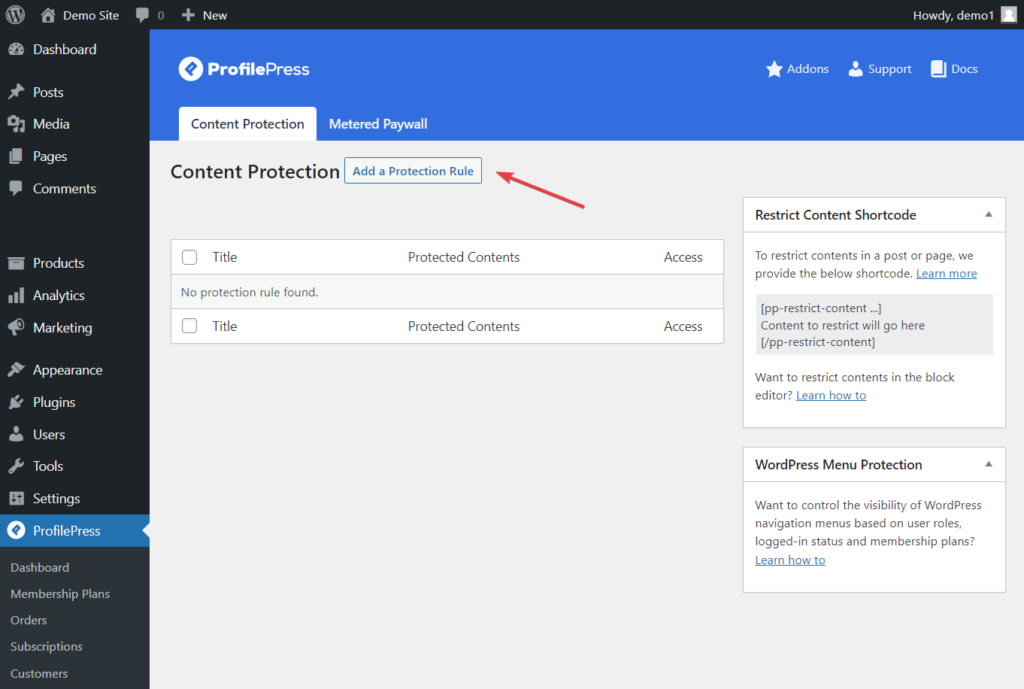
On the rule edit page, add a title, and from the dropdown menu under Content to Protect, select Posts with Tags or Posts with Categories if you used categories to define your premium content.
A search box will appear on the right as soon as you do that. In the search box, look for the tag or category you just created. Then, select the tag or category.
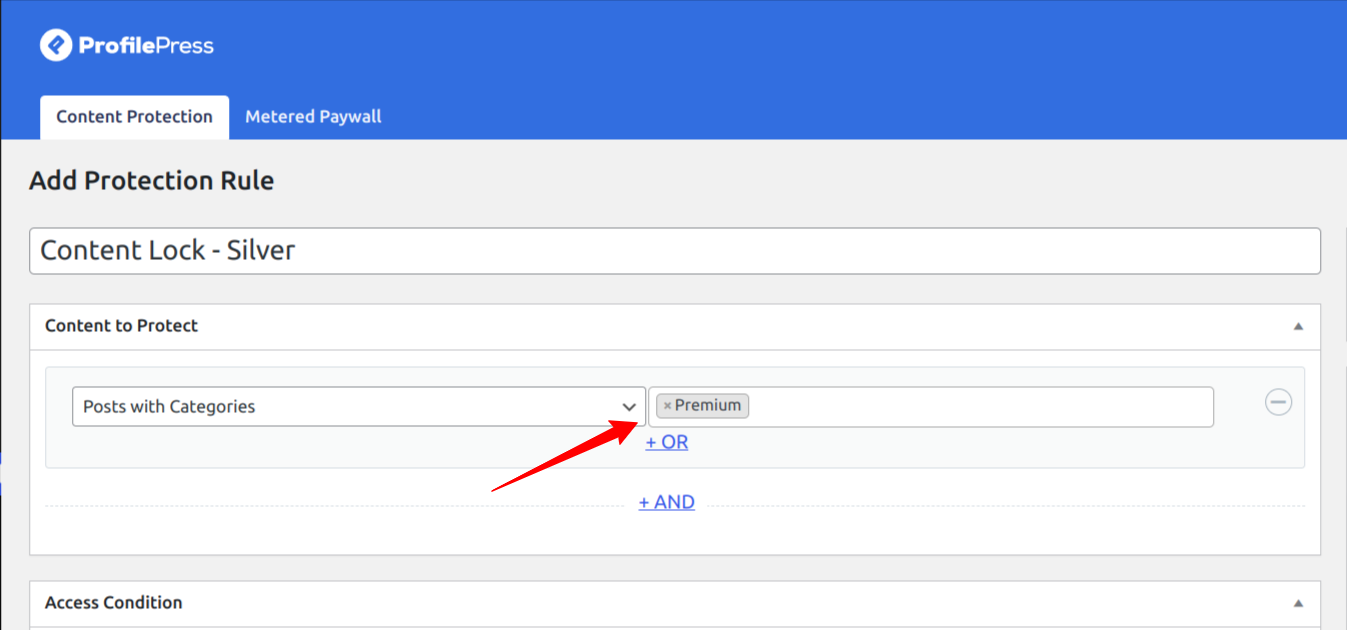
Next, you must go to the Access Condition section on the rules editing page to configure who can access the premium content.
At the Access Condition section, from the dropdown menu against the “Who Can Access the Content?” option, select Logged in users.
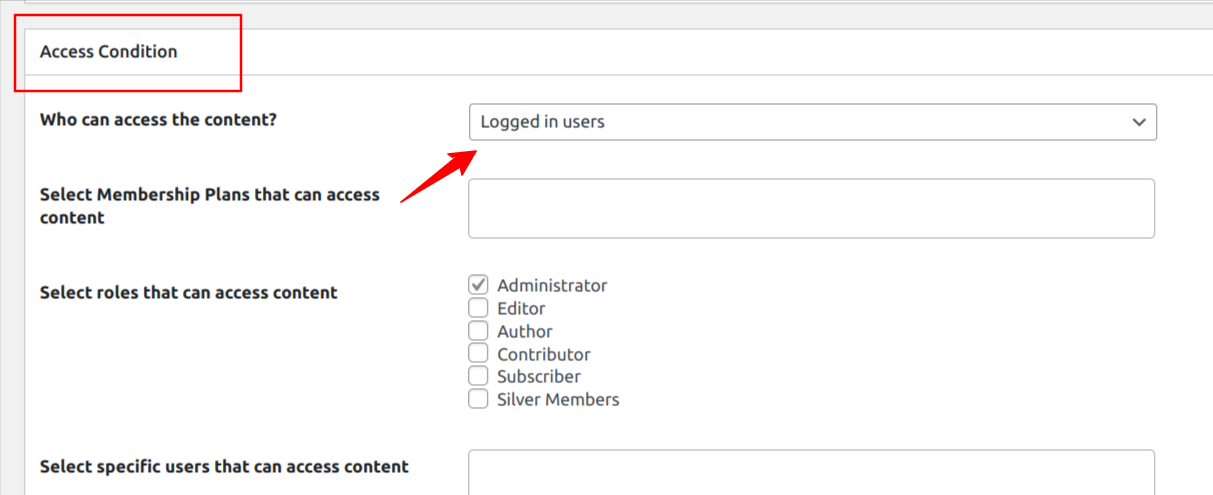
As soon as you select the Logged in users option, several new options will appear in the Access Condition section.
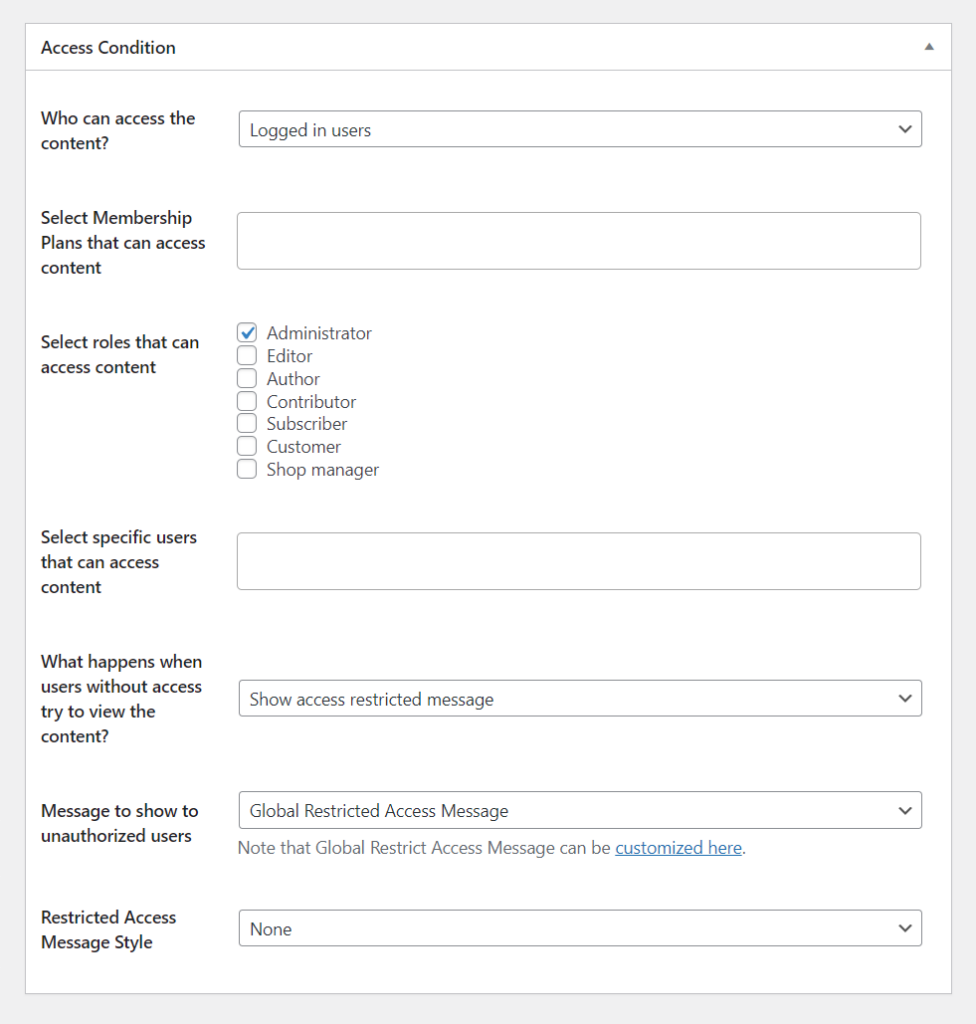
Firstly, go to the “Select Membership Plans That Can Access Content” field and add the membership plan you created in the step above.
You might also want to select additional Roles that can access the content besides paid members with an active subscription. You could select the Administrator and Editor roles.

Tip: Whichever user role you select, make sure to choose Administrators as well because you would want admins to access the content of your site.
Next, go to the Restricted Access Message Style Option and select Blur & Fade Effect from the dropdown menu. Next, under Message to Show to Unauthorized Users, select the Post Excerpt + Global RestrictedAccess Message.
Hit the Save Rule button to save your setting.

Click on the customized here link, as shown in the image above, to add a custom message for your content lock. This message should inform the visitors that they need to become premium members to access the full content.
Make sure to include the plan checkout or pricing page URL you copied in the set-up membership plan section in this custom message. Visitors will use that link to make payments and subscribe to your website.
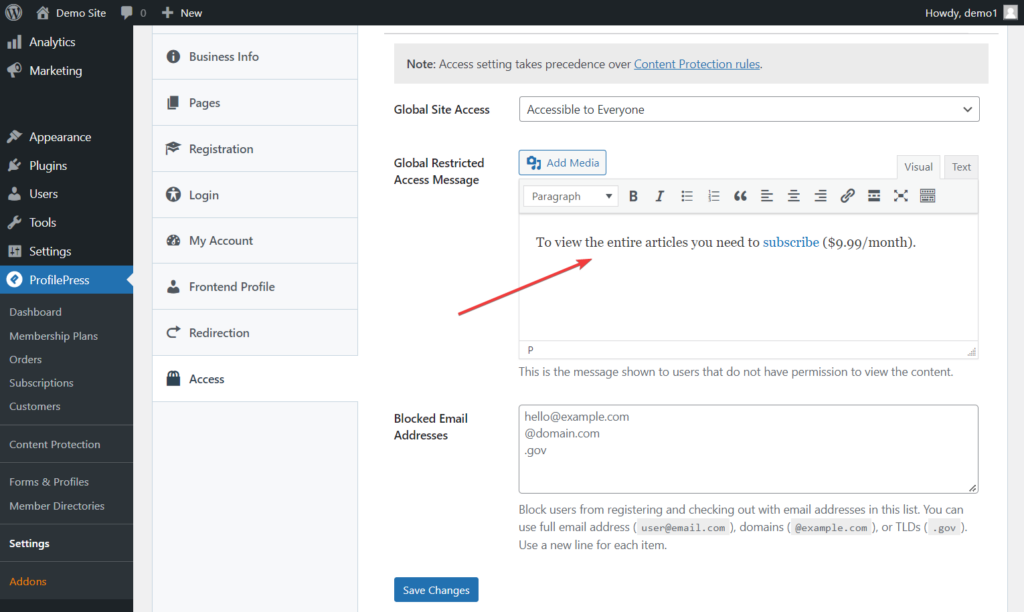
Alternatively, you can select “Post Excerpt + Custom Message” as the Message to show to unauthorized users if you don’t want to use the global restricted message.
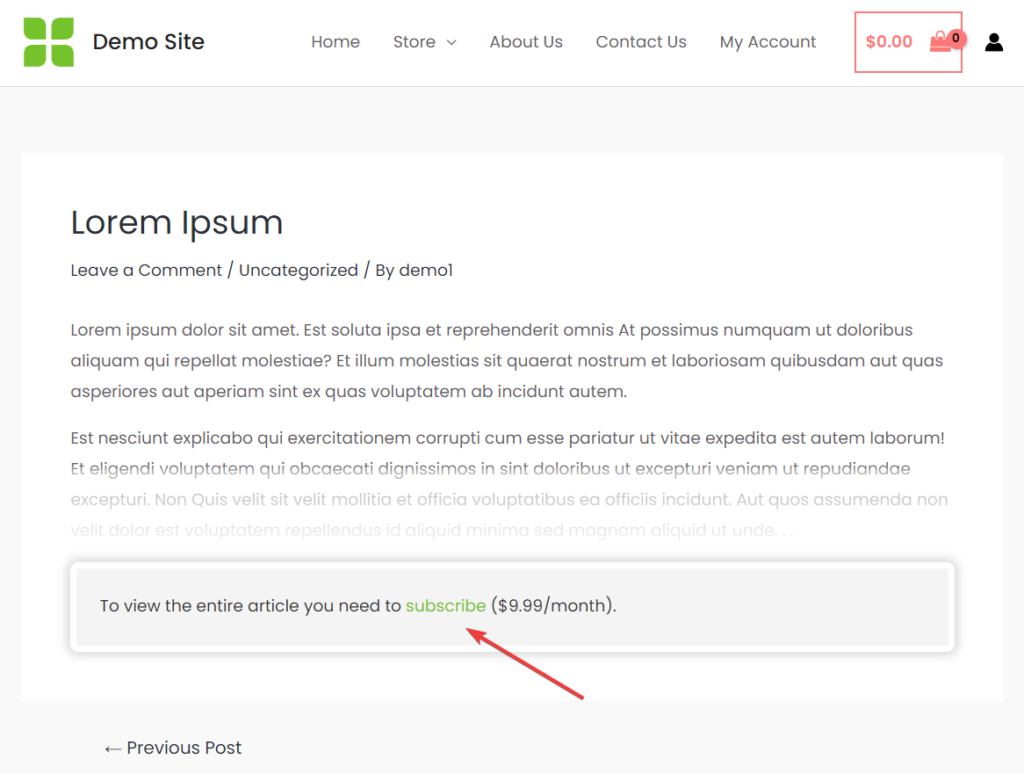
By completing this setup, we have successfully added content locking to all posts in the premium category, which can only be accessed by paid subscribers or selected user roles.
How to Setup Metered Content Lock
ProfilePress offers a metered content lock feature in addition to the content locking feature mentioned earlier. This feature allows visitors to access all content, but they must pay after a certain number of views.
For instance, a visitor can read up to three free articles in a week before all content becomes locked until they purchase a membership plan.
Activating the Metered Paywall Addon
Before we can start metered locking content on our WordPress website, we need to activate the paywall addon that is available in the ProfilePress plugin.
Navigate to ProfilePress > Addons and toggle on the Activate button in the Metered Paywall section.

Once you activate this addon, there are four steps you need to follow to set up the metered content lock.
- Restricting content
- Setting up a metered paywall
- Preventing abuse of paywall
- Adding countdown slider
i. Restrict Content
The first thing is to restrict your WordPress site content by following the guidelines below.
Navigate to ProfilePress > Content Protection and click on the Add a New Protection Rule button.
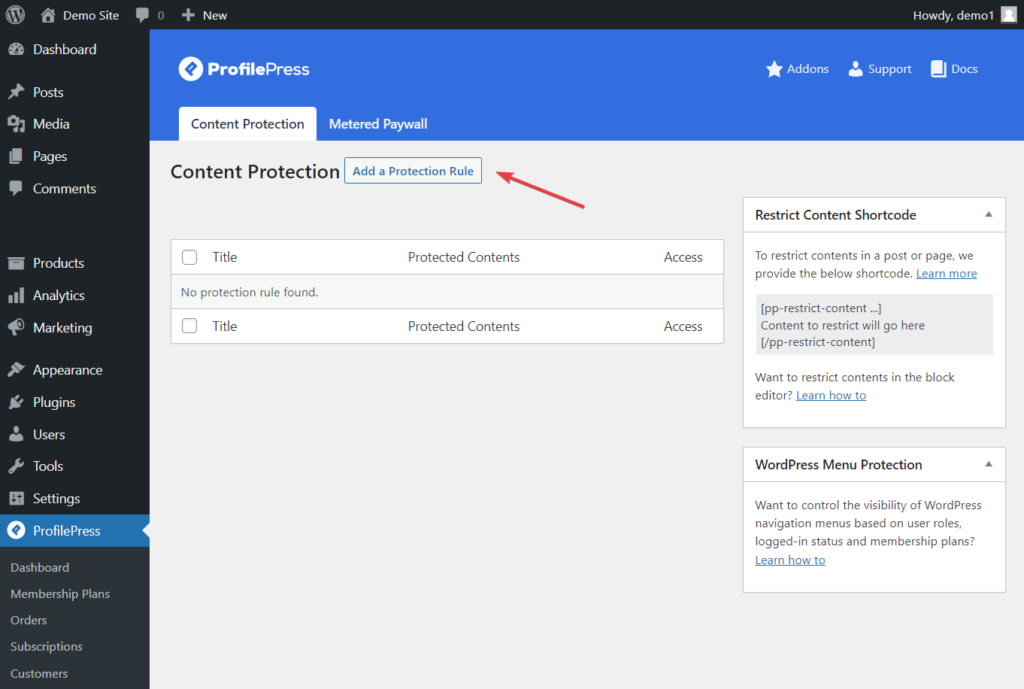
On the next page, add a Title, and from the dropdown menu under Content to Protect, select All Posts.

Scroll down to the Access Condition section, and from the dropdown menu against the Who Can Access the Content option, select Logged in users.
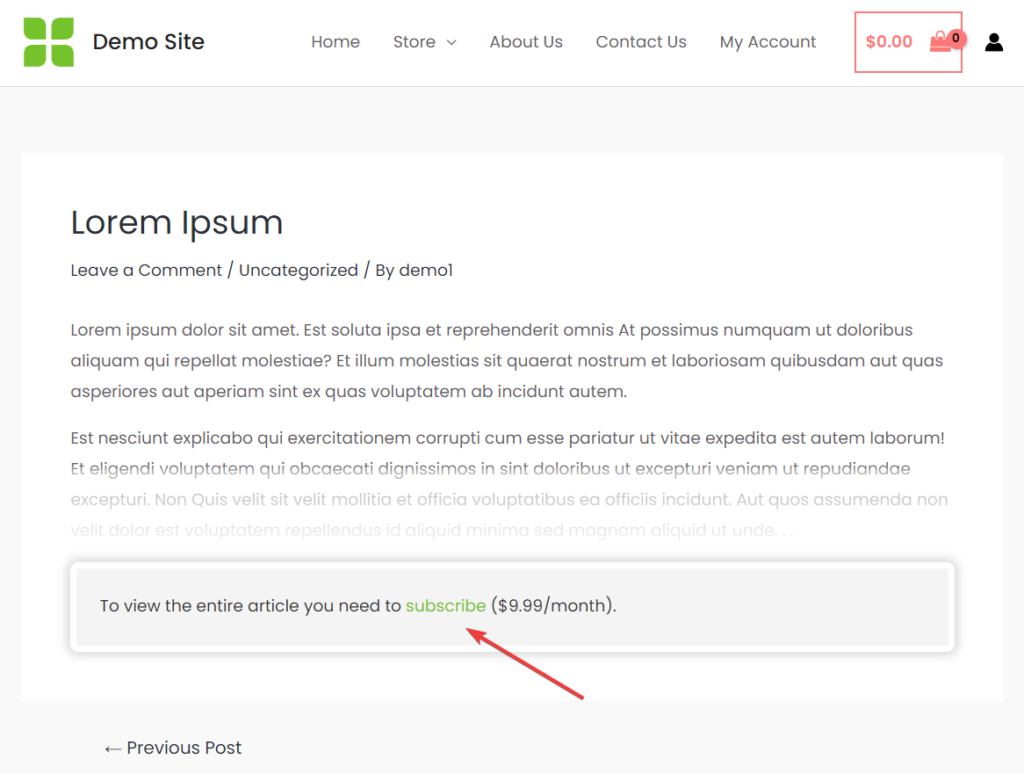
As soon as you select the Logged in users option, several new options will appear in the Access Condition section.
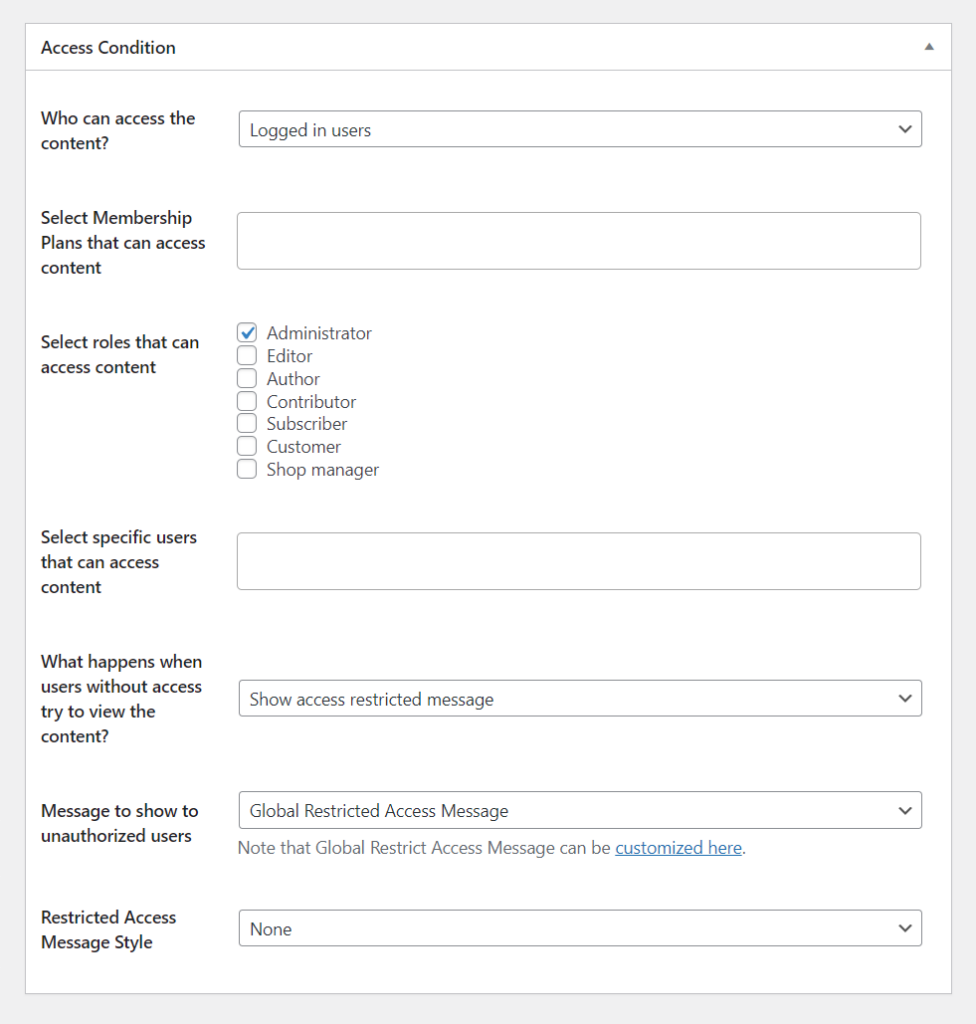
Firstly, go to the “Select Membership Plans That Can Access Content” field and add the membership plan you created in the step above.
You might also want to select additional Roles that can access the content besides paid members with an active subscription. You could select the Administrator and Editor roles.

Tip: Whichever user role you select, make sure to choose Administrators as well because you would want admins to access the content of your site.
Next, go to the Restricted Access Message Style Option and select Blur & Fade Effect from the dropdown menu. Next, under Message to Show to Unauthorized Users, select the Post Excerpt + Global RestrictedAccess Message.
Hit the Save Rule button to save your setting.

Click on the customized here link as shown in the image above, to add a custom message for your content lock. This message should inform the visitors that they need to become paying subscribers to access the full content.
Make sure to include the plan checkout or pricing page URL you copied in the set-up membership plan section in this custom message. Visitors will use that link to make payments and subscribe to your website.
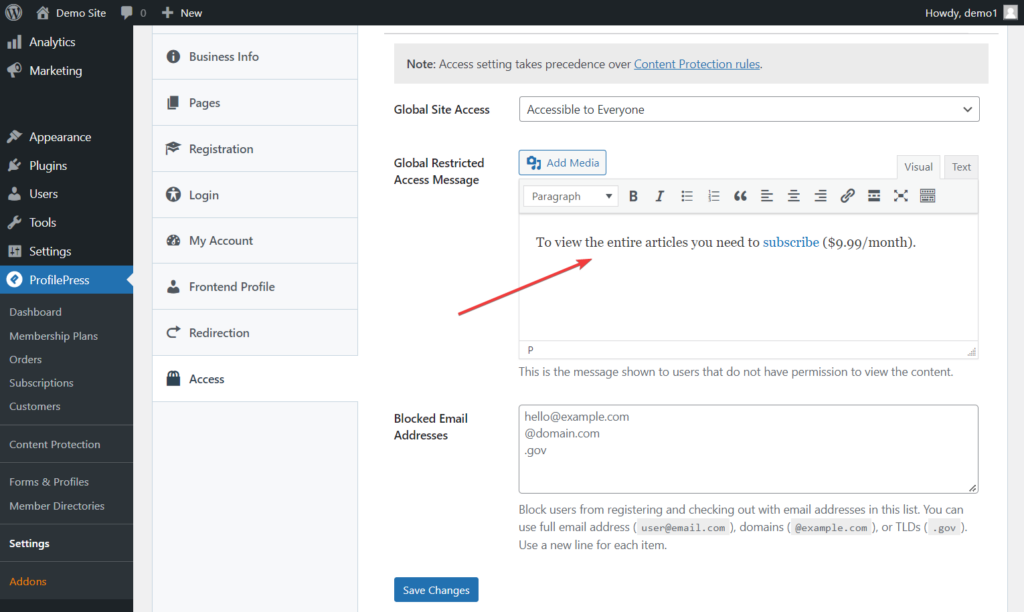
Alternatively, you can select “Post Excerpt + Custom Message” as the Message to show to unauthorized users if you don’t want to use the global restricted message.
When all is done, hit the Save Rule button and proceed to the second step, which involves opening the Metered Paywall settings page right beside the Content Protection menu tab at the top.
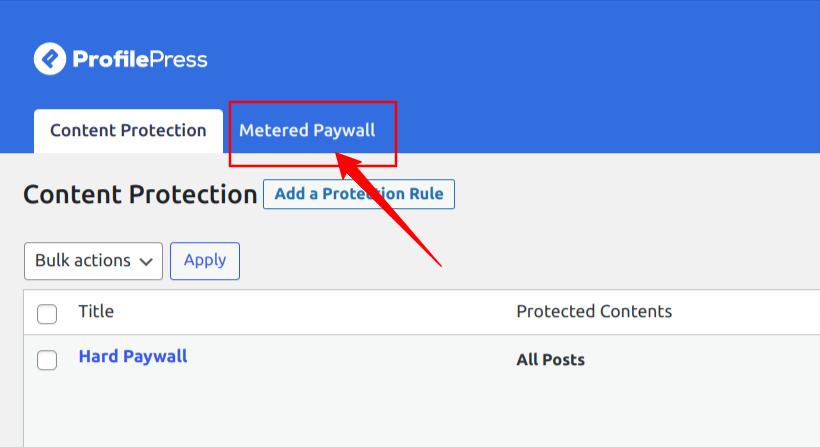
ii. Set Up Metered Paywall
You need to modify the first three options on the Metered Paywall page. Let’s take a look at each option and try and understand what they mean:
- Reset limitation after allows you to choose a length of time when visitors can once again read your posts for free.
- Restrictions allow you to choose which post types you plan to restrict and how many posts, pages, or custom post types you will offer for free.
- Total free views allow you to define the number of posts a visitor can view for free. This is a global setting, and it will override the previous setting on free views.
Hit the Save Changes button to save the modifications.
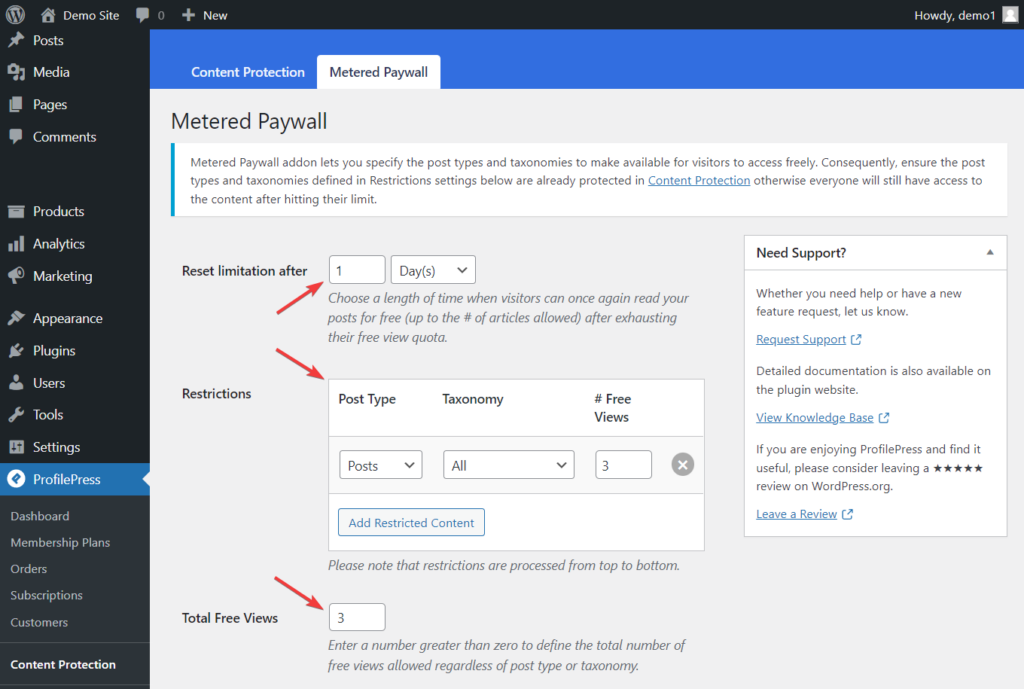
iii. Prevent Abuse of Paywall
Once you’ve established a metered paywall, it’s essential to safeguard your exclusive content from being accessed through an incognito browser.
You need to activate the IP Blocker feature to prevent this abuse. First, go to the Metered Paywall > IP Blocker and select the Enable option to enable the feature. Then, hit the Save Changes button before exiting the page.
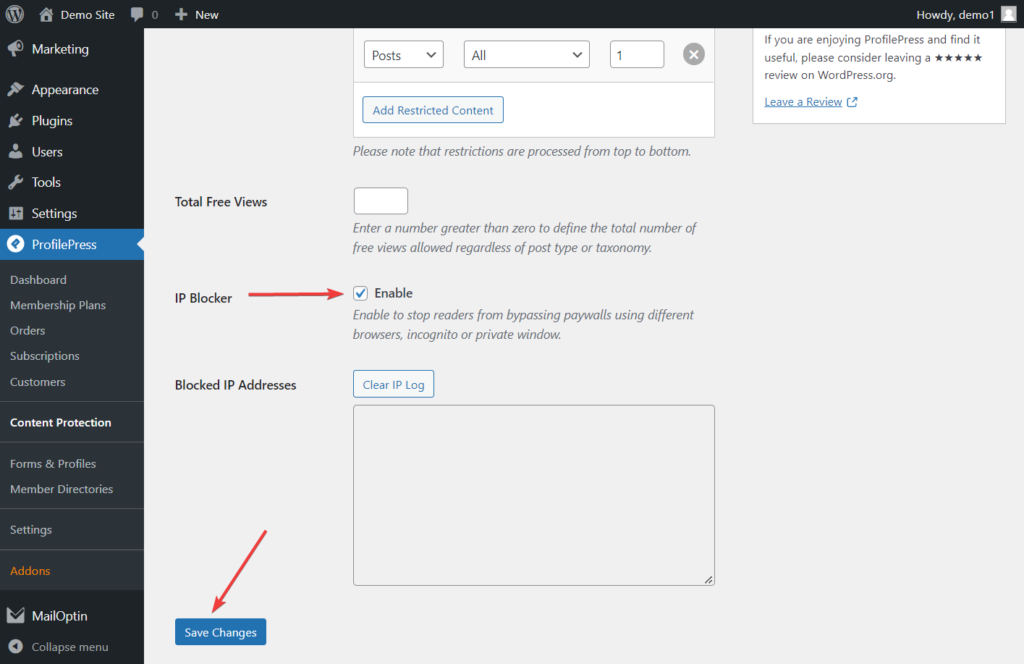
iv. Add a Countdown Slider
Websites such as The New York Times and Medium offer a few premium articles for free before requiring visitors to sign up for a subscription. They use a countdown slider to show visitors how many article views they have left.
You can also create a countdown slider on your WordPress website to inform visitors about the number of articles they can view before subscribing.
Open the Metered Paywall option on your WordPress dashboard and go to the Countdown Slidebox section.
Select the Enable option and add the link to your pricing or checkout page in the Button Link option. Visitors will use this link to go to a page where they can sign up and make payments.
You can change the button text and message and log in to the text if you feel the need to.
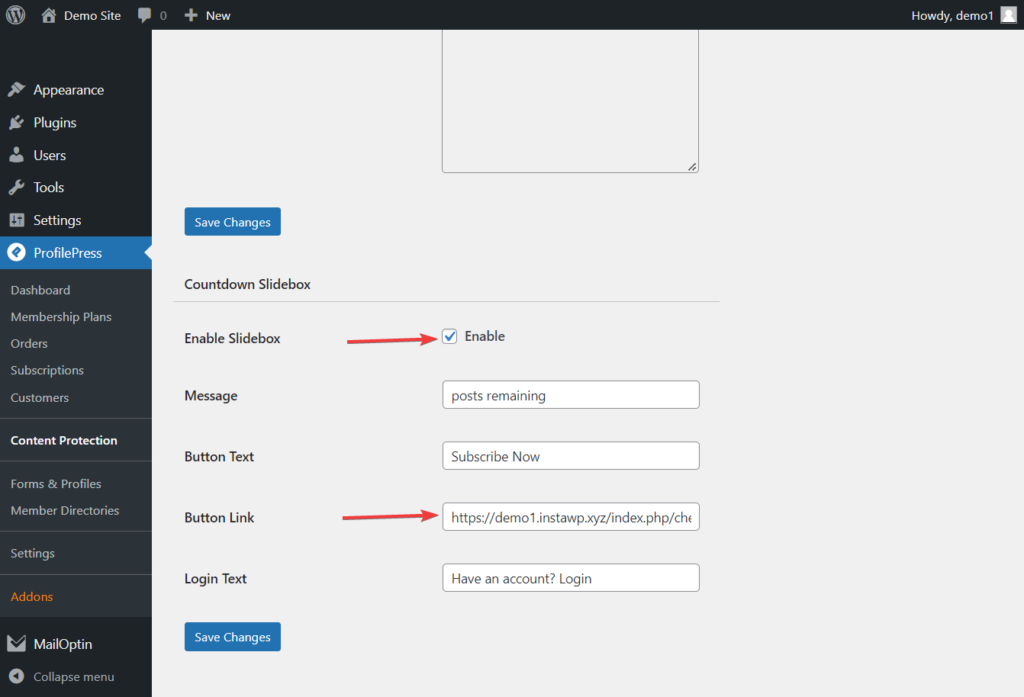
When you are ready, hit the Save Changes button, and the countdown slider will be added to your WordPress site.
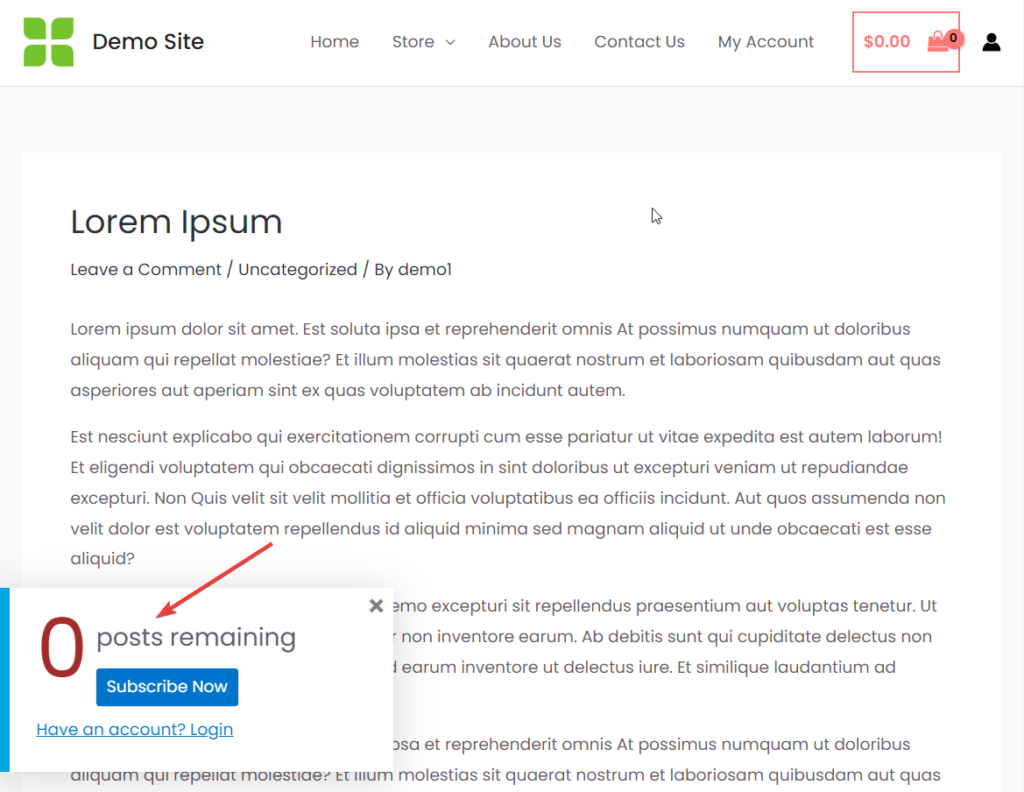
That’s it. You have now completed the setup of a metered content lock on your WordPress website.
How to Add Content Locking with MailOptin
If you’re looking to turn visitors to your WordPress site into subscribers, MailOptin is the perfect solution for you.
This all-in-one tool allows you to create and customize professional opt-in boxes that can be displayed on your site.
In addition, with MailOptin, you can lock specific parts of your content and require visitors to take certain actions before accessing it.
The plugin also has an easy-to-use form builder to create attractive pop-up lightboxes based on certain conditions.
MailOptin is an essential tool for anyone looking to build an email list or grow their subscribers, and in the following sections, I’ll show you how to install, activate, and set it up on your WordPress site.
Step #1: Install and activate the MailOptin plugin
The first step is to install the MailOptin plugin, and you can easily do this from your WordPress dashboard.
You will need to purchase a MailOptin License and install the MailOptin plugin. To do that, head to the MailOptin website to purchase a suitable license plan.
After purchasing your copy of the MailOptin Plugin, you will receive a confirmation email with a link to download the plugin zip file and your license key. You can also download the plugin from your account page on the MailOptin website.
Once you have downloaded the plugin, login to your WordPress admin dashboard, and navigate to the Plugins page; click on the “Add New” button and click “Upload Plugin“. Upload the zip file and install and activate the plugin on your WordPress site.
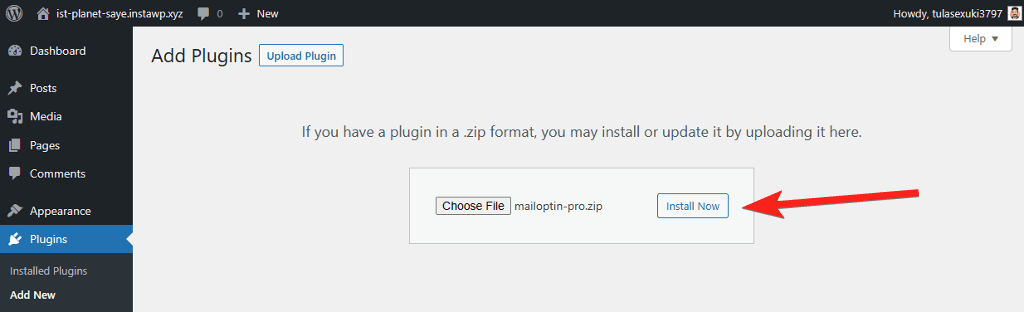
Step #2: Create and customize your opt-in form
With the MailOptin plugin installed on your site, navigate to MailOptin > OptinCampaigns and click on the Add New button.
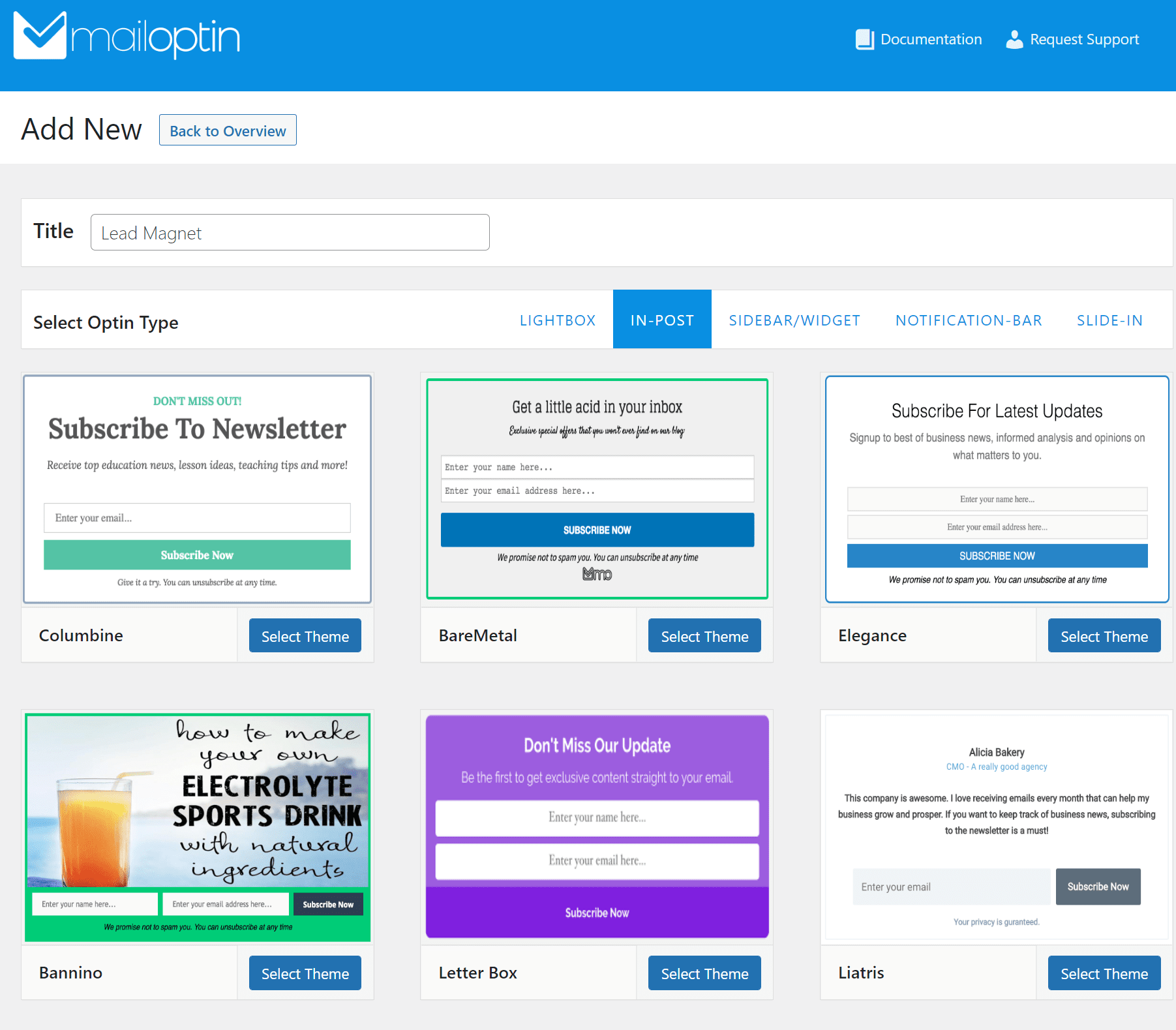
Enter a name in the Title field and select In-Post from the Select Optin Type section.
Next, select the template you want to start customizing. We’ve decided to go with the Letter Box theme for this example. Once you click on the Select Theme button, you will automatically be redirected to the customization page.
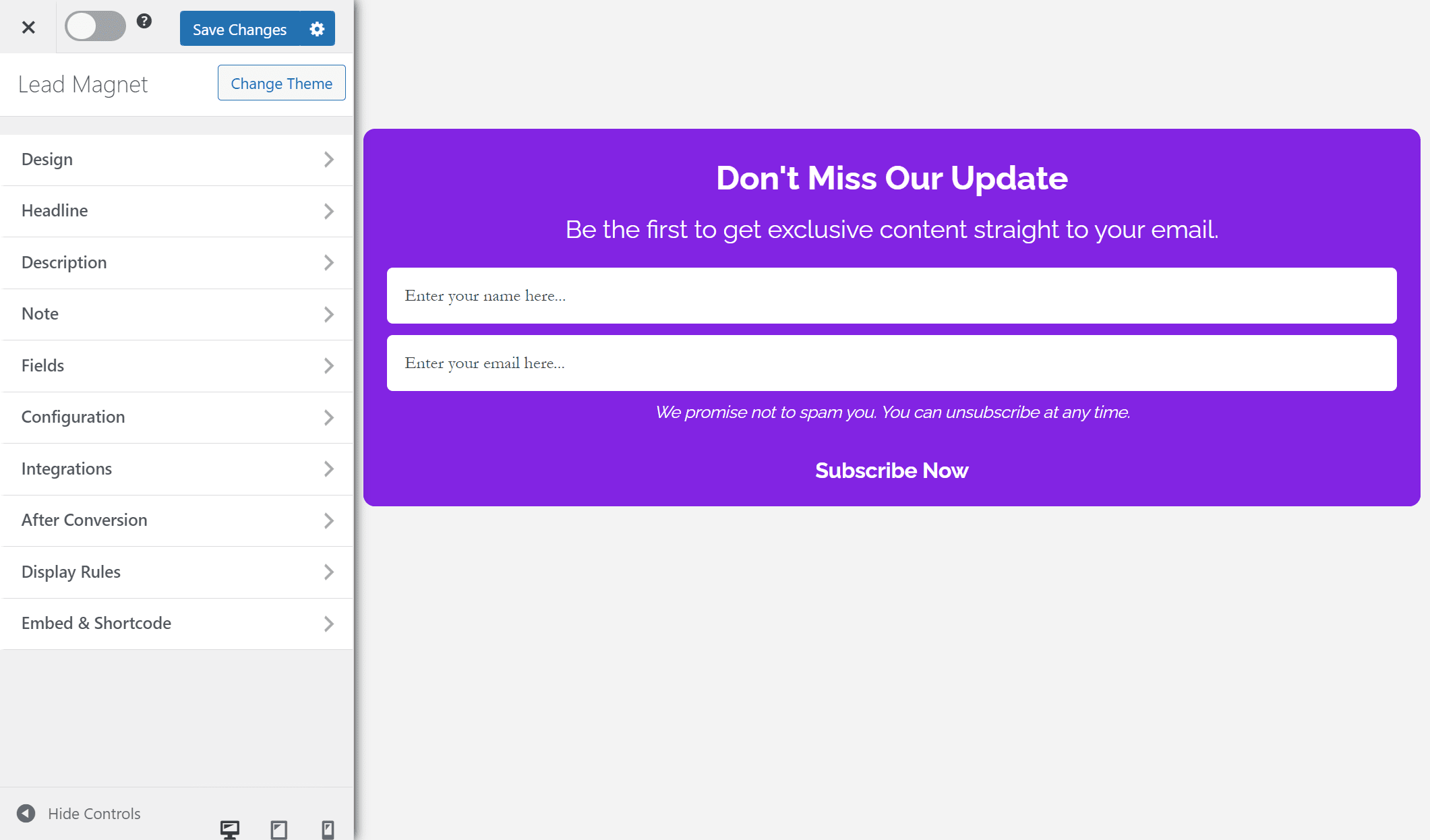
Using the options available on the form editing page, you can customize the opt-in form appearance and feel on the front end of your WordPress site.
Click on the Design tab to customize the background color of your opt-in form. You can also customize the typography using the Headline and Description menus and set text colors.

It’s also essential to display custom button text for the content locker to look professional and relevant to your audience.
Go to the Fields section and scroll down to the Submit Button section. Enter the custom text using the Button Label text field and set the button color.
Step #3: Create a WordPress content locker
With your opt-in form looking exactly the way you want it, click on the Integrations button and select your email service provider using the Select Integration dropdown menu. As an example, we’re using Mailchimp.

Now, click on the Configuration button and select the Lock Content Below Optin checkbox.
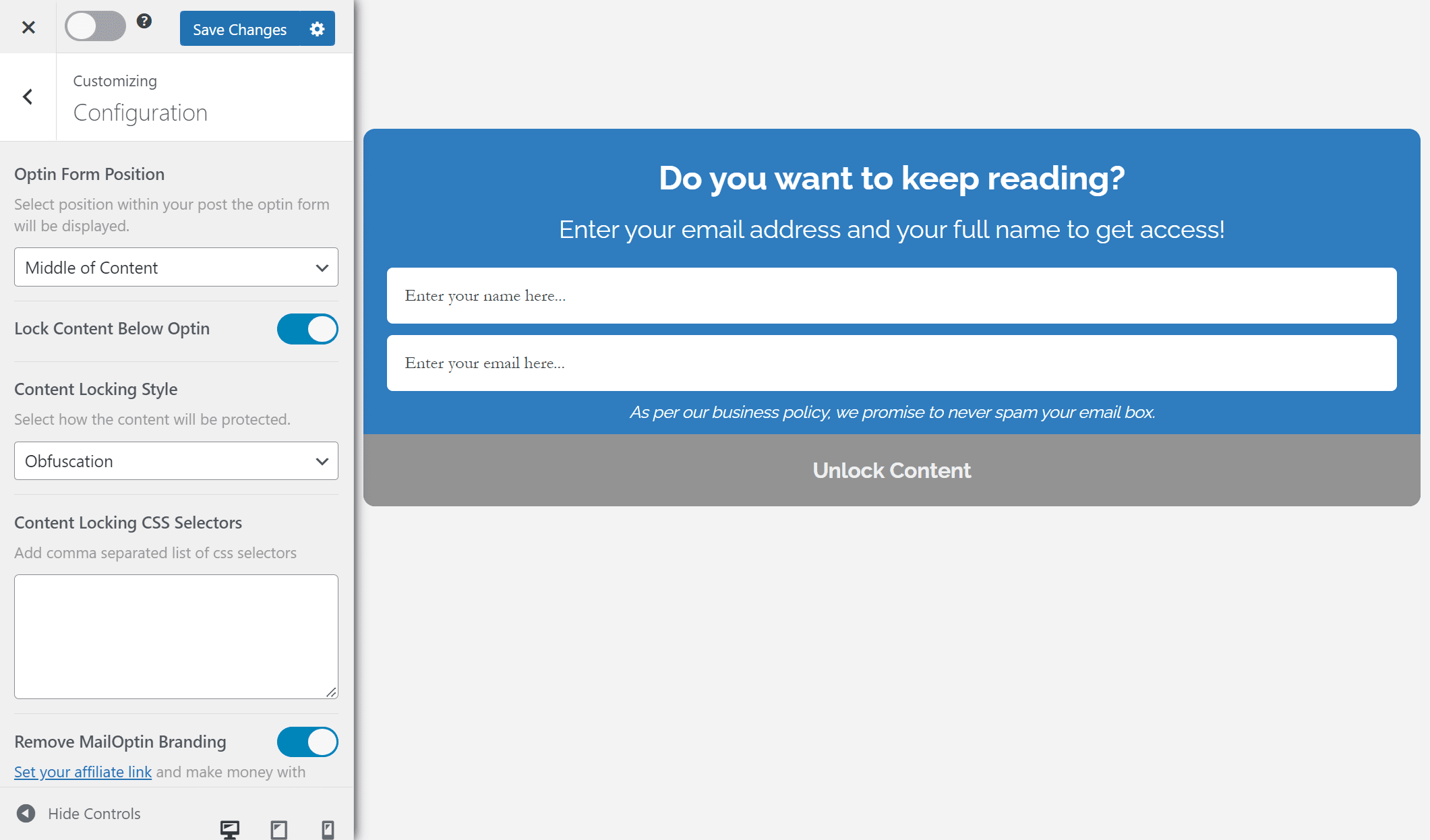
You will see new options appear. For example, you can select how the content locking style will display the restricted content and even add your custom CSS selectors.
Once you’re done, click on the Save Changes button and remember to activate the opt-in form using the checkbox next to the Save Changes button.
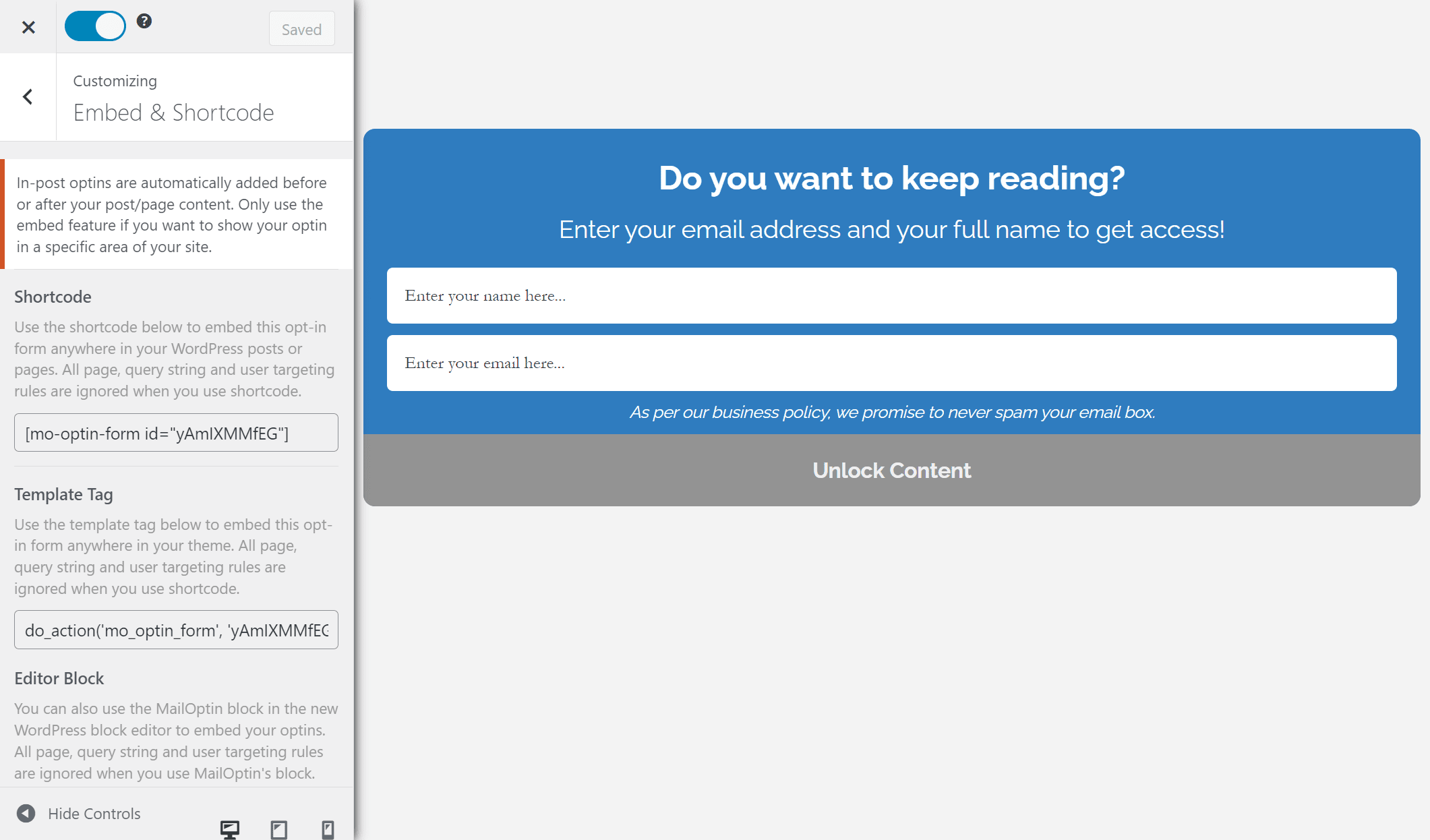
Before leaving the form customization page, click on the Embed & Shortcode menu and copy the shortcode for the opt-in form. Also, disable the Show Optin Globally checkbox using the Display Rules > Page Targeting menu.
Now, navigate to the page or post you want to add a content locker to and paste the shortcode exactly where you want the content locker to appear.

Make sure to click on the Update button to save the changes.
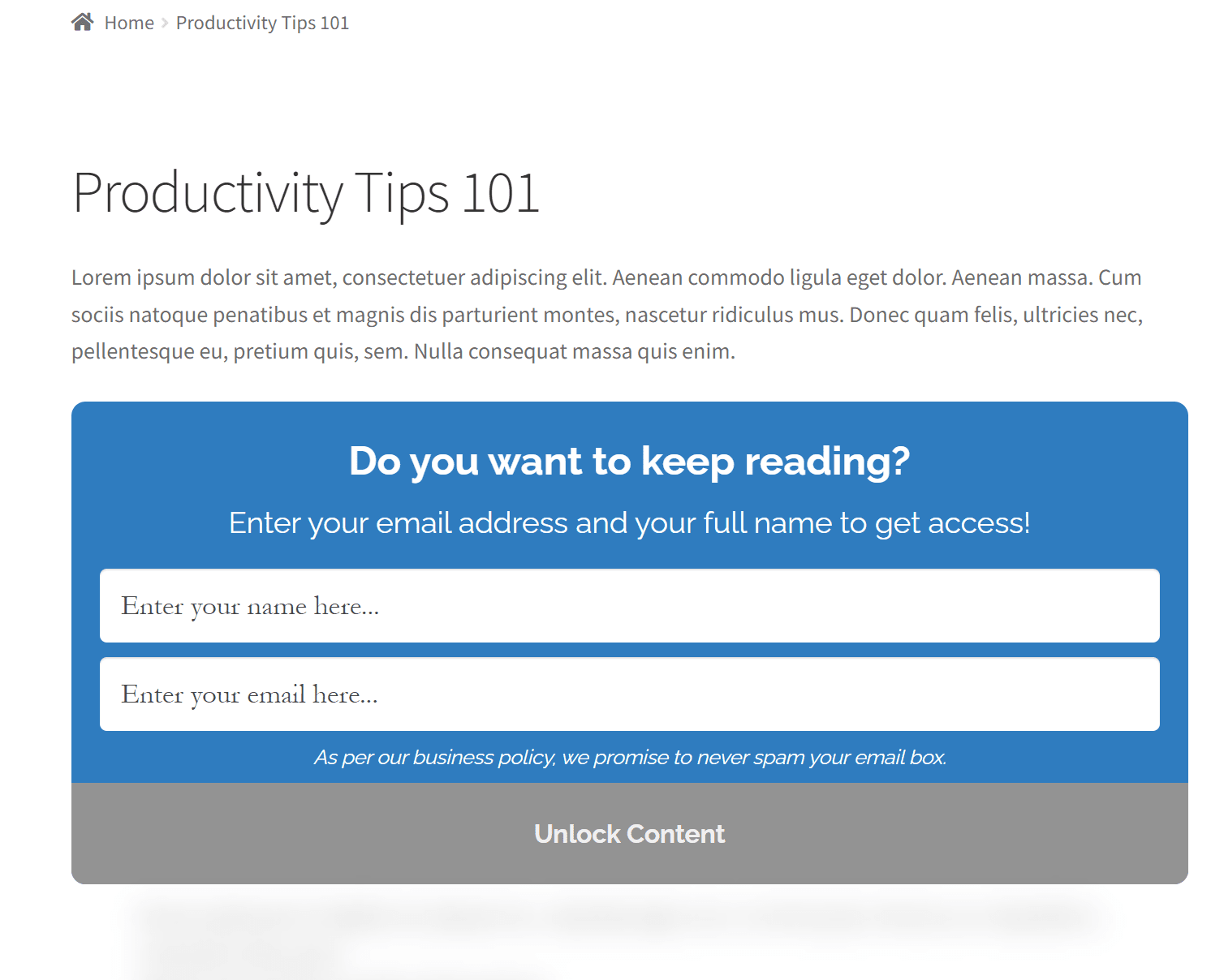
As you can see, the content has been locked right from the point where we placed the shortcode. Now, site visitors will have to enter their email addresses and name before they can have full access to the premium content on the WordPress site.
Conclusion
Content locking can help achieve various goals for website owners. Some use it to increase their email list, while others use it to generate revenue.
If you want to sell products or paid memberships and generate revenue, the ProfilePress plugin is a good choice. And if your goal is to build an email subscriber list, the MailOptin plugin is a better option.